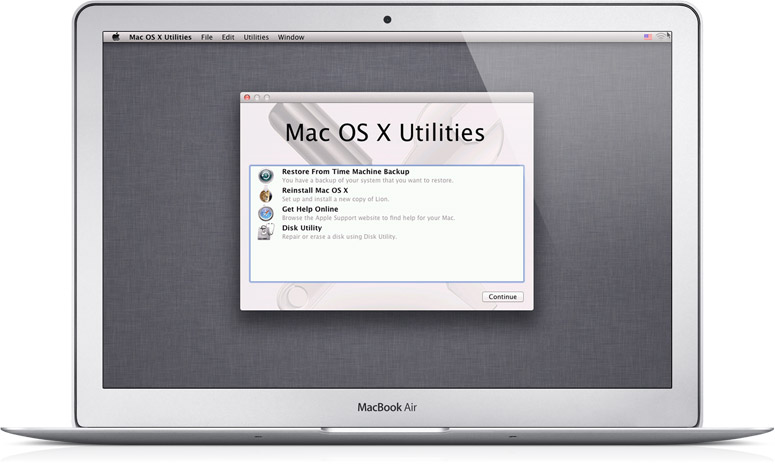ACCEDERE A OS X RECOVERY (Se non presente di serie)
Se il vostro Mac non possiede questa funzionalità (ve ne accorgerete riavviando il computer e tenendo premuto CMD + R all’accensione: se non succede niente non l’avete, altrimenti leggete più avanti) dovete scaricare da questo LINK della Apple, il software OS X Recover Disk Assistant, che dovete poi inserire all’interno di una chiavetta, hard disk o quello che volete formattato però in Mac Os Esteso (Journaled), altrimenti non verrà letto.
Una volta che avete formattato il vostro dispositivo USB e inserito dentro il software, potete collegarlo al Mac e riavviare il computer; al momento dell’accensione dovrete ora tenere premuto ALT: vi verrà chiesto quale partizione scegliere, e voi selezionate ovviamente Recovery HD; a questo punto proseguite con la guida saltando il prossimo paragrafo.
NOTA: OS X Recover Disk Assistant è compatibile solo con versioni di Mac OS X 10.7 in su, per cui nel caso in cui abbiate il Sistema Operativo 10.6, ovvero Snow Leopard, dovete seguire questa guida: Ripristinare come nuovo Mac OS X Snow Leopard.
.
ACCEDERE A OS X RECOVERY (Se presente di serie)
Come vi dicevo, quasi tutti i Mac (quelli di ultima generazione tutti) hanno integrato nel proprio sistema operativo OS X Recovery: a questa funzionalità, una volta ripeto terminato il backup, ci si accede tenendo premuto CMD + R al momento dell’accensione. A questo punto dovrete selezionare il disco “Recovery HD“.
COSA FARE DENTRO OS X RECOVERY
Se tutto è andato a buon fine, vi troverete dopo poco davanti a questa schermata:
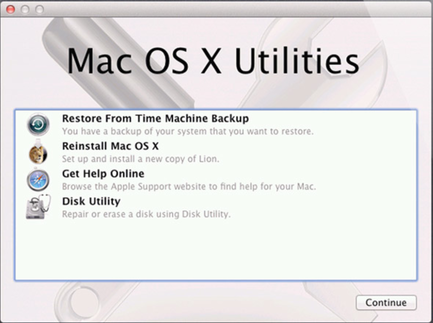
Come potete vedere, OS X Recovery vi permette di fare veramente tante cose:
- Potete effettuare un ripristino partendo da un backup di Time Machine;
- Potete reinstallare Mac OS X;
- Chiedere aiuto online allo staff di Apple;
- Accedere ad Utility-Disk.
Per effettuare un ripristino completo del vostro Mac, dovrete quindi prima selezionare “Disk Utility” dal menù e premere Continua. A questo punto vi si aprirà quindi il menù Utility-Disk, che vi permette di riparare eventuali errori del vostro HD e di inizializzarlo completamente; voi dovete infatti spostarvi sulla voce “Inizializza”, scegliere come formato Mac OS esteso(Journaled), dare un nome all’HD e premere infine il pulsante Inizializza.
(In questa immagine il formato non può essere scelto, perchè lo screen l’ho fatto dall’app utility disco, non da OS X Recovery, ma voi potrete selezionarlo!).
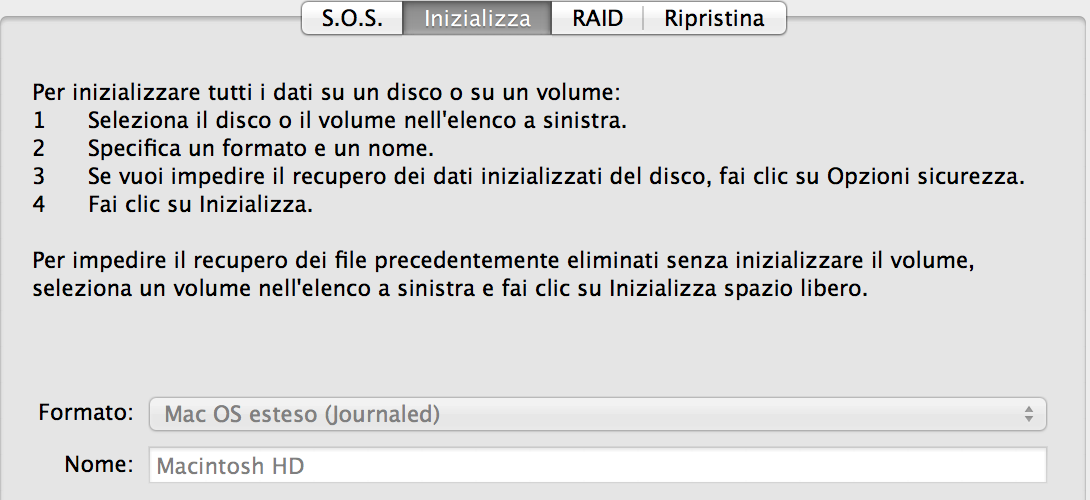
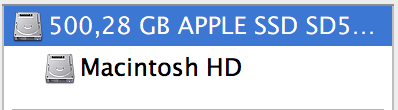 Questa operazione di inizializzazione va eseguita cliccando sul volume del menù qui a fianco che volete inizializzare! Se, come in questo caso, ne avete solo uno, allora potete anche cliccare direttamente sulla prima voce, ma in caso di errore seguite il punto qui sotto dove parlo di un errore comune.
Questa operazione di inizializzazione va eseguita cliccando sul volume del menù qui a fianco che volete inizializzare! Se, come in questo caso, ne avete solo uno, allora potete anche cliccare direttamente sulla prima voce, ma in caso di errore seguite il punto qui sotto dove parlo di un errore comune.ERRORE “Inizializzazione disco fallita con errore: impossibile attivare/disattivare il disco”
- Quell’errore può derivare dal fatto che molto probabilmente siete entrati in Utility Disco premendo Cmd + R e poi provato a inizializzare; in alcuni casi questa procedura comporta un errore, in quanto la partizione di recupero è proprio su quel disco.. I casi in questione, ad esempio, sono quelli che riguardano il ripristino da un DVD. Vi consiglio quindi, all’avvio, di tenere premuto alt e poi scegliere il Recovery Disk, e da lì fare il tutto.
- Provate a ripristinare scegliendo la voce Macintosh HD che vedete nella foto qui sopra, e non la prima voce di quel menù.
BACKUP DI TIME MACHINE
Se avete scelto di ripristinare il Mac partendo da un backup di Time Machine, il tutto è veramente facile, perché verrete semplicemente guidati passo passo nelle operazioni da compiere; ovviamente ci vorrà molto o poco tempo, a seconda di quanti gb di spazio avevate occupato precedentemente.
Una volta che il backup terminerà, avrete già tutto impostato esattamente come prima, con tutti i vostri account, le vostre note, i vostri documenti, ecc.. Davvero ottimo.
.
REINSTALLARE DA ZERO OS X
Se scegliete questa opzione, e quindi volete completamente ripristinare da zero il vostro Mac, perdendo tutti i vostri dati e tutte le vostre impostazioni, avrete due semplici possibilità:
- Riscaricate OS X dai server della Apple; questo richiede però una connessione ADSLmolto veloce, perchè vi assicuro che possono volerci anche 6 ore!! (Esperienza personale). Dopo averlo scaricato, OS X si installerà da solo in mezz’ora circa.
- Se avete un dvd (con una chiavetta a me non funzionava) con la vostra versione di OS X dentro, basterà selezionare appunto “Reinstall OS X” e questa volta i componenti aggiuntivi e tutti i dati necessari li prenderà dal vostro dvd, e non dai server della Apple, per cui la procedura è evidentemente molto più veloce (in 30 minuti circa finisce).
L’ECCEZIONE: INTERNET RECOVERY
Se purtroppo il problema del vostro Mac è abbastanza serio, nel senso che non siete riusciti nelle procedure di prima, avete provato a spegnere forzatamente il dispositivo e ora non sapete cosa fare, entra in vostro aiuto Internet Recovery, di serie su praticamente tutti i Mac; Internet Recovery entra in gioco appunto nel caso in cui o il disco rigido è saltato, o si è installato un nuovo hard disk senza OS X.
Internet Recovery reinstallerà la versione del Sistema Operativo con la quale il vostro computer è nato, per cui effettua una sorta di “downgrade” in modo automatico.
Una volta che accendete il vostro Mac, vi troverete davanti a questa schermata:
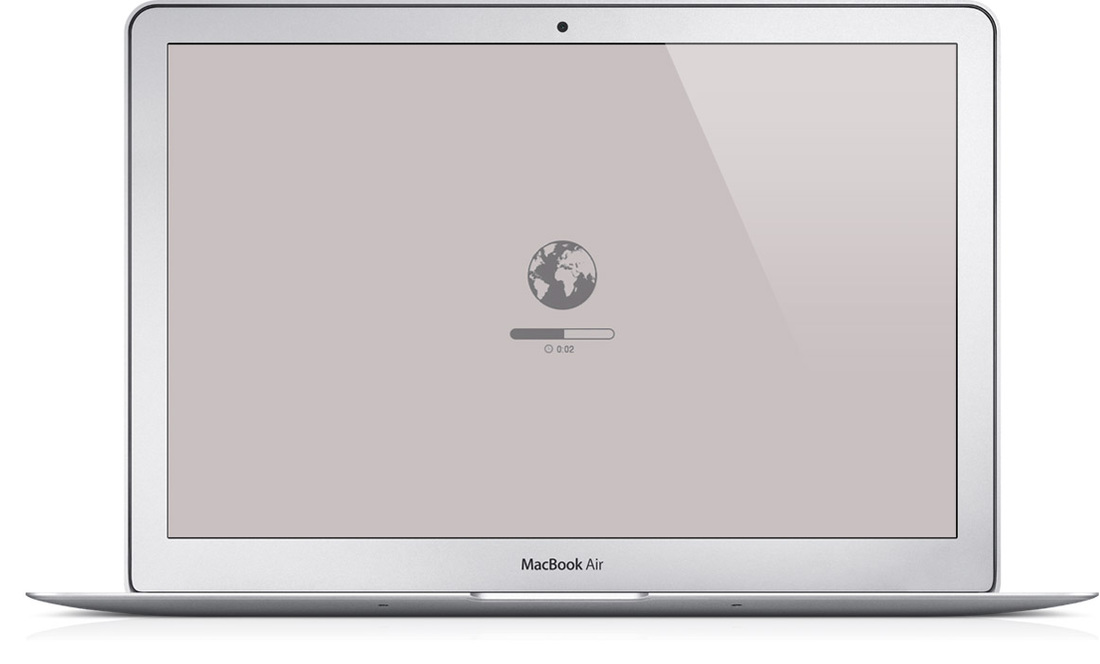
|
Niente paura, questo è Internet Recovery, che necessita solo di una connessione Wi-Fi(meglio se abbastanza potente ovviamente), e vi darà le stesse funzionalità di cui vi ho parlato prima: potete infatti accedere a OS X Recovery e reinstallare OS X procedendo come vi ho detto.
.
NOTA: Per accedere a questa modalità “volontariamente”, può essere necessario premere la seguente combinazione di tasti: “Alt + Cmd + R“.
.
|
- Come risolvere l’errore “NO BOOTABLE DEVICE”.
- Rimozione corretta e completa di BootCamp.
- Come fare un’installazione pulita di Mac OS X Yosemite.
- Tutti i modi di avvio del Mac.
- Avviare il Mac partendo da una versione di Ubuntu per recuperare i dati.
 |
AUTORE: Matteo Pumo Dottore in Ingegneria Informatica. Contattatemi sui miei Social Network e sul mio Sito personale per collaborazioni, proposte di lavoro e altre informazioni! Sito web: matteopumo.com Social Network: Linkedin, Google Plus, Facebook, Paypal. |