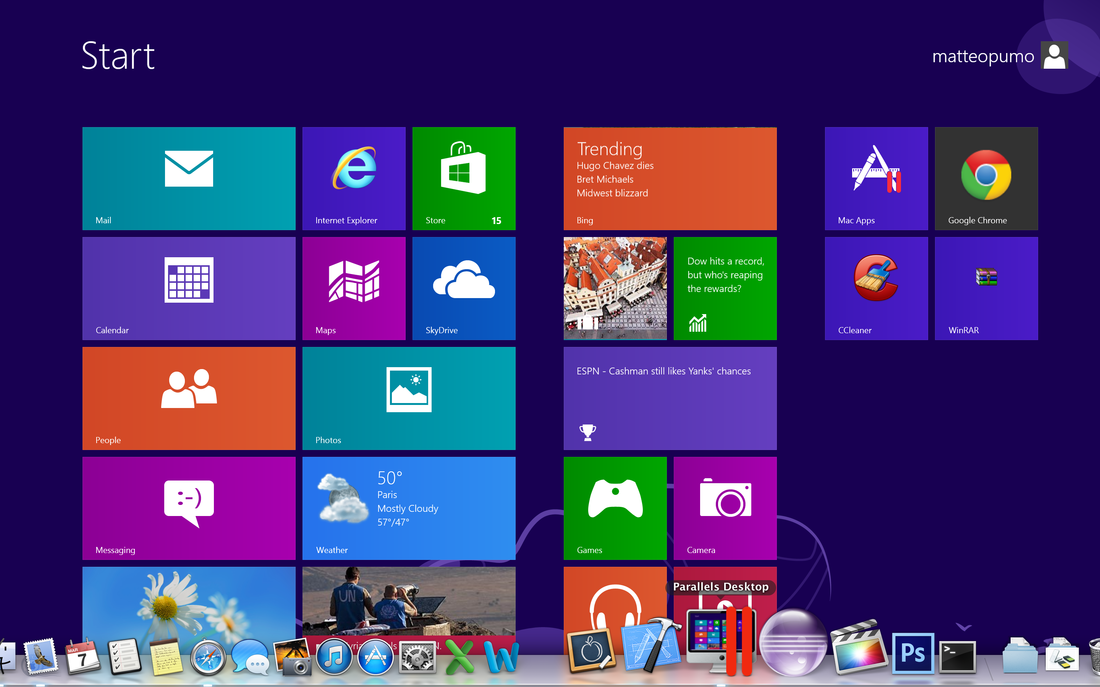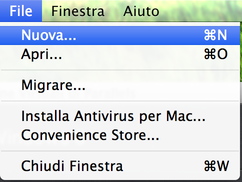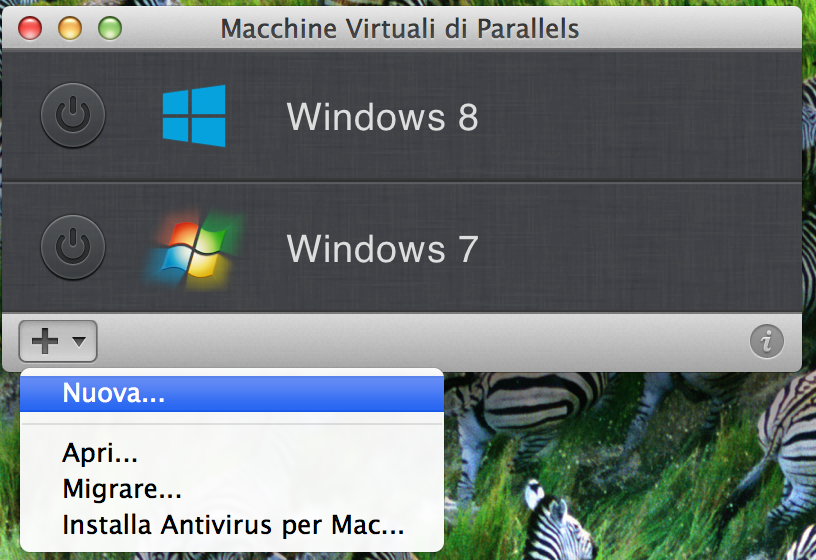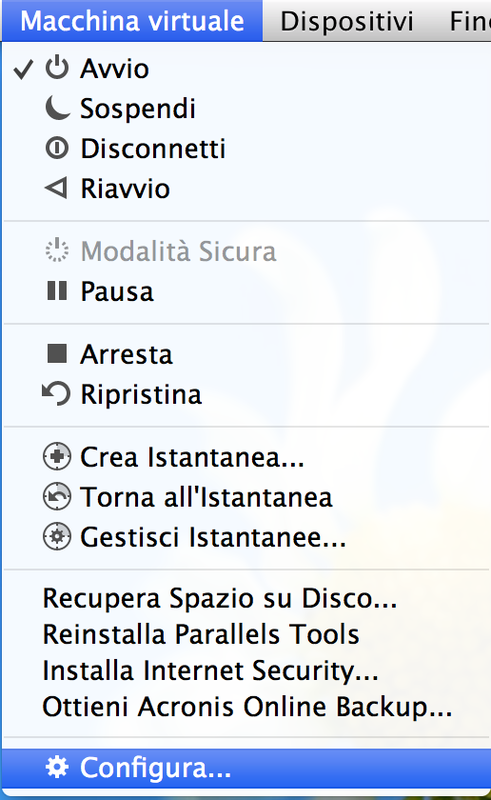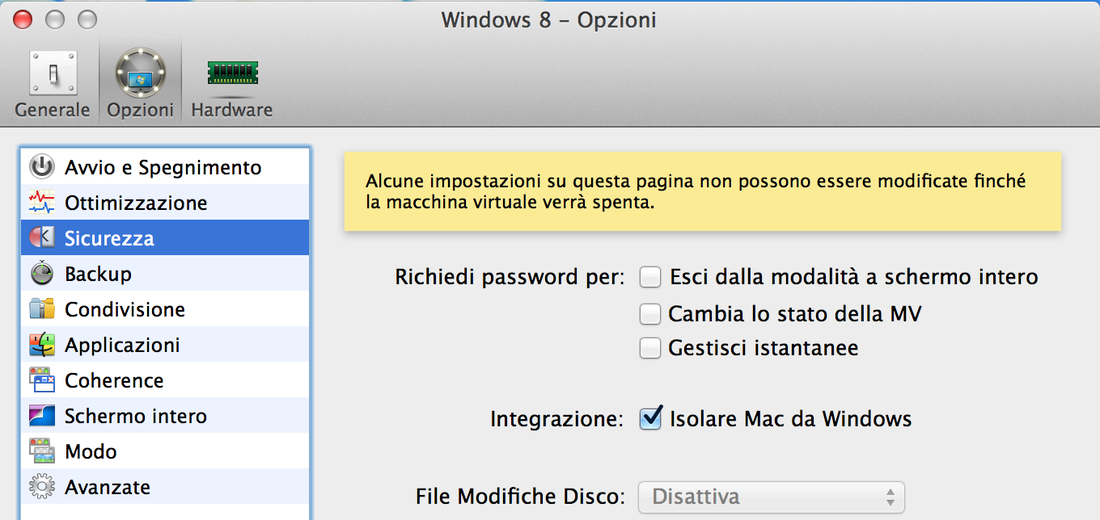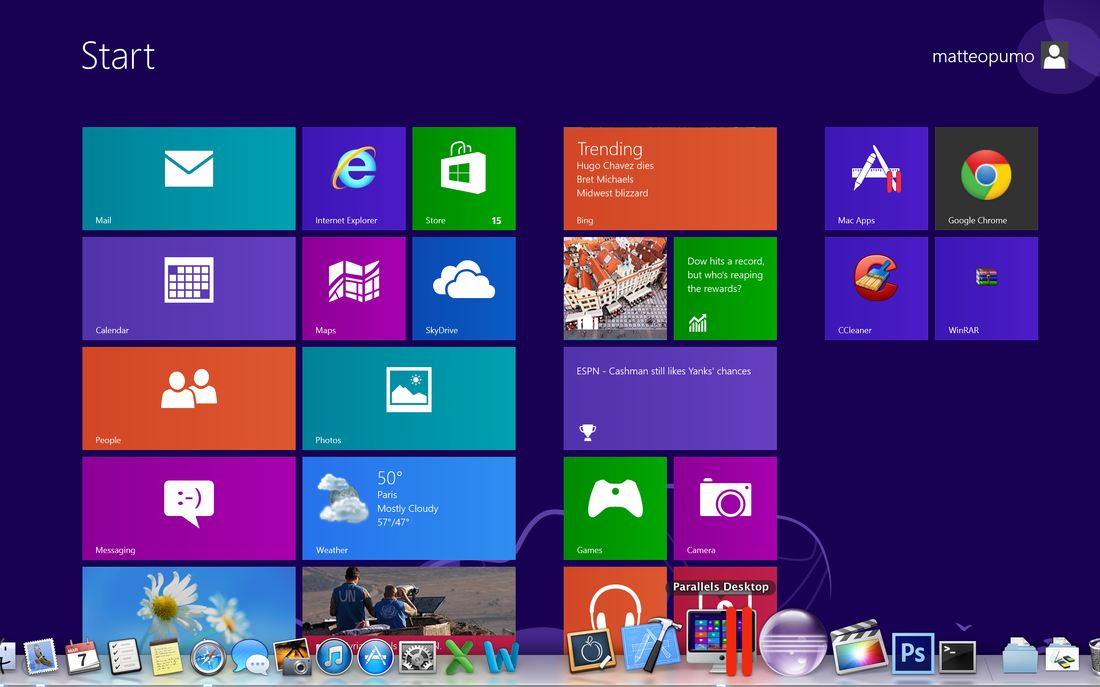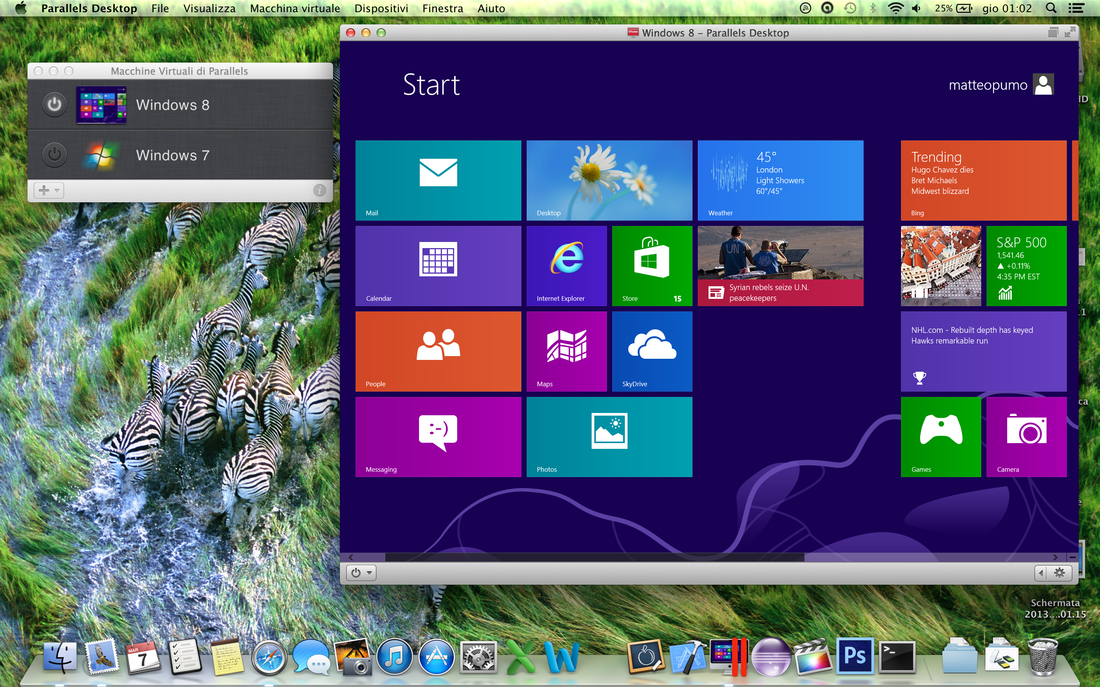Dopo tutti questi preamboli, partiamo quindi con l’installazione vera e propria; in questa guida vi mostrerò come esempio Windows 8, ma la procedura è uguale per tutti:
- Anzitutto premunitevi, se già non lo siete, di una versione di Windows 8 (ricordo che chi è uno studente universitario, ha diritto ad averlo GRATIS dal sito Dreamspark).
- Ora che avete la vostra copia di Windows 8, dovete aprire l’applicazione Parallels (ricordo nuovamente che in questo articolo ho spiegato tutto riguardo a parallels) e creare una nuova macchina virtuale con uno di questi due modi (equivalenti..):
|
|
|

|
Dopo aver premuto sul pulsante “Nuova macchina virtuale” in uno dei due modi che ho descritto sopra, vi si presenterà davanti questa schermata, dove avete due scelte:
|
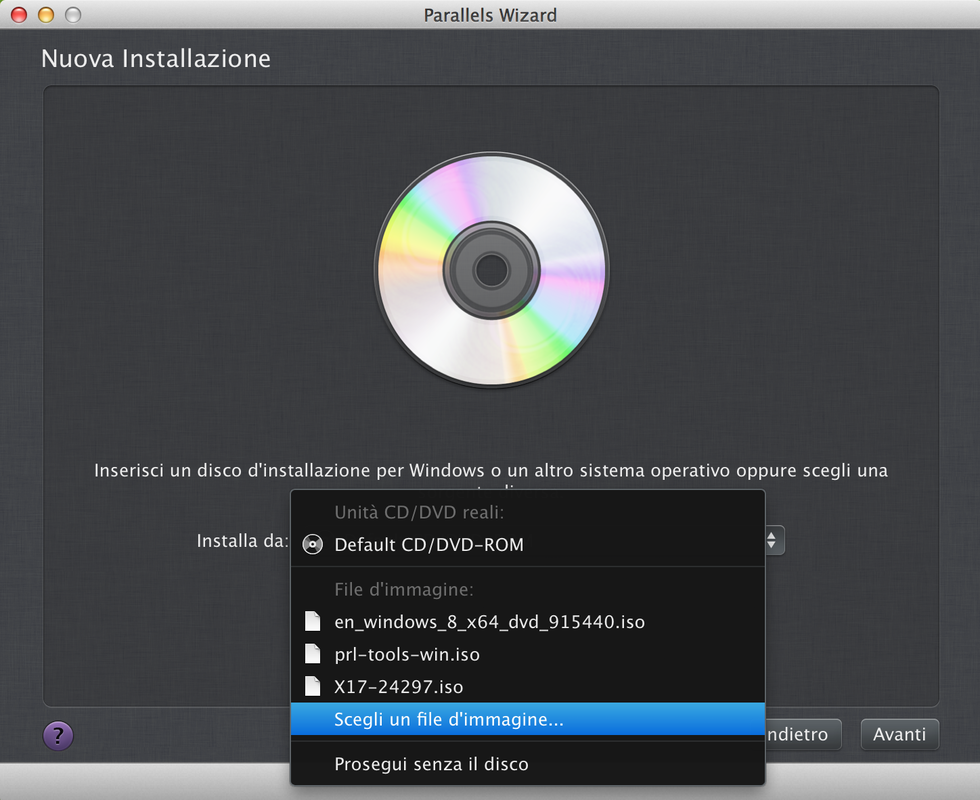
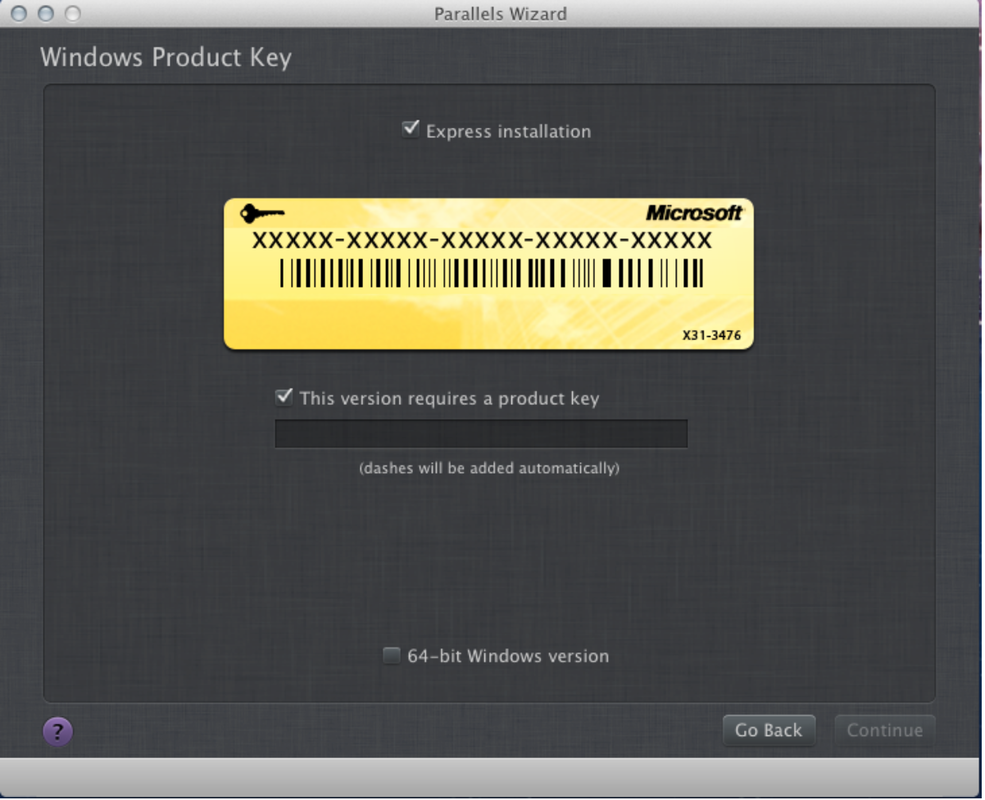
In questa pagina, dovete fornire la licenza per poter utilizzare il S.O (mi raccomando selezionate Express installation e, in base al vostro Mac, anche la versione 64-bit); se avete invece intenzione di utilizzare questo S.O. come prova gratuita, allora deselezionate la voce in alto “Express installation“, che vi abiliterà a continuare l’installazione nonostante non abbiate inserito nessuna licenza.Ora Parallels vi chiederà in che modo volete utilizzare Windows:
- Come un Mac: in questo modo le applicazioni di Windows compaiono sulla Scrivania, proprio come se fossero applicazioni native del Mac; inoltre anche tutti i dati e i documenti sono “mischiati” insieme (lo sconsiglio, è abbastanza confusionario);
- Come un PC: in questo modo avrete proprio la schermata di Windows su un’apposita finestra (che ovviamente si può mettere a schermo intero), e quindi tutti i documenti, le applicazioni e i dati di Windows si gestiscono direttamente li (come è giusto che sia); se non si è ancora capito, SCEGLIETE QUESTO MODO!
Ovviamente l’integrazione tra Mac e Windows è totale con entrambi i modi; si potrà infatti trascinare file da un S.O. all’altro, effettuare Drag&Drop, ecc..
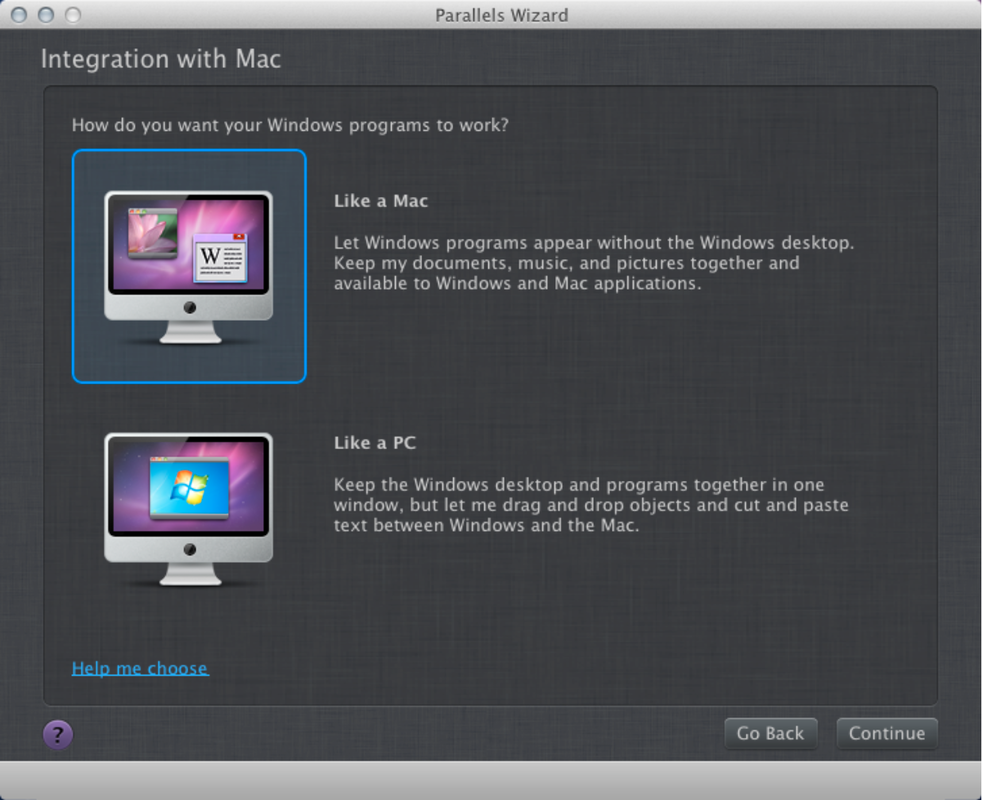
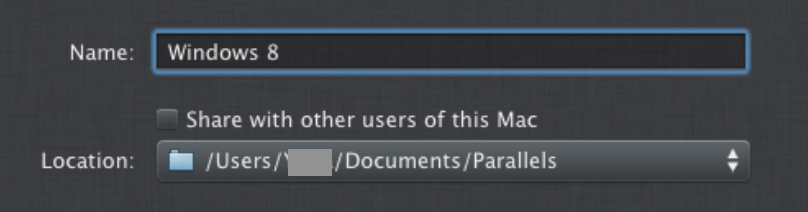
Qui dovete semplicemente decidere il nome da dare alla macchina virtuale, e scegliere la cartella dove condividere i file tra Windows e Mac.
Complimenti! Ora avete installato Windows 8 sul vostro Mac, e lo potete utilizzare in modo estremamente intuitivo e con un’integrazione perfetta fra i due Sistemi Operativi; ricordo anche che nelle preferenze della macchina virtuale si può anche disabilitare l’integrazione fra i due Sistemi Operativi (cosa che io faccio ogni volta che non mi serve quest’opzione):
|
|
|

Matteo Pumo