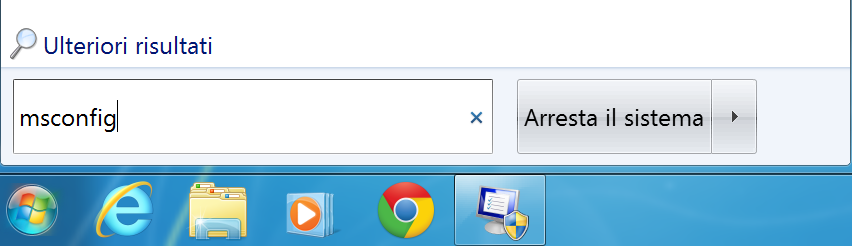
Dopo aver inserito ” msconfig ” dovete cliccare su Invio (o selezionare l’applicazione msconfig che visualizzerete nel campo sopra), e vi ritroverete dentro alle Configurazioni di sistema, sezione suddivisa in 5 categorie:
- Generale
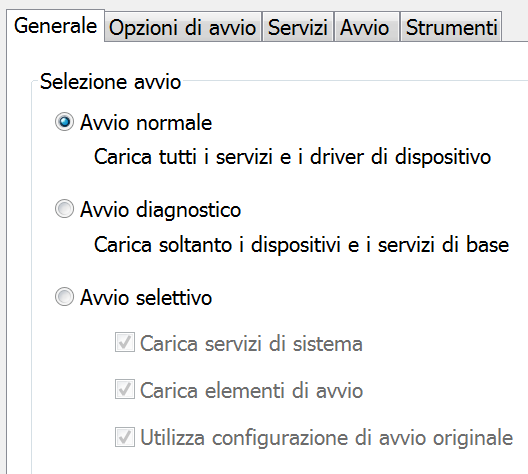
|
Da questa sezione potete scegliere un avvio:
|
- Opzioni di avvio
Da questa scheda, se avete bisogno di alleggerire veramente tantissimo il vostro sistema, avete la possibilità di non avviare l’interfaccia grafica all’avvio del PC (l’animazione del logo di Windows) e addirittura di settare un timeout di tot secondi per l’accensione (tuttavia se mettete 2 non dovete pensare che si accenda in due secondi il vostro computer! Se impostate circa 20 guadagnate invece qualche cosina, ma nulla di eccezionale).
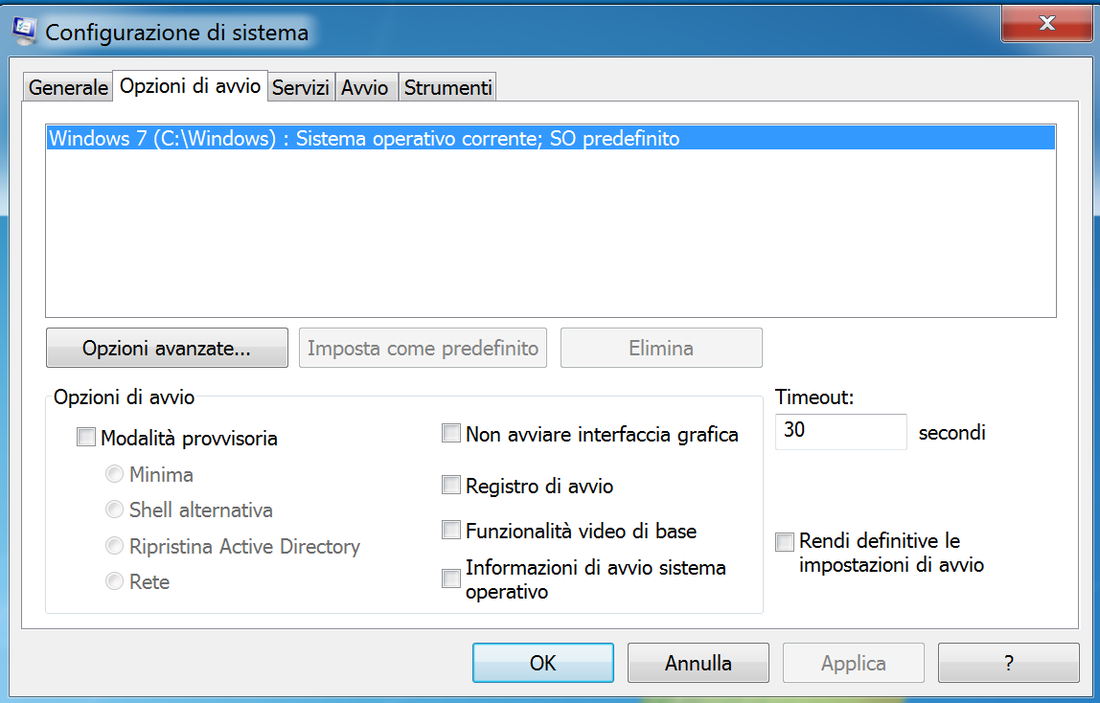
- Servizi
Da qui, invece, potete decidere quali servizi desiderate tenere attivi sul vostro PC, e quali invece volete che non si attivino mai da soli, ma solo se decidete voi. Prima di cominciare però (IMPORTANTISSIMO), dovete settare l’opzione “Nascondi tutti i servizi Microsoft” per evitare di combinare disastri. Ad esempio, in questa foto ho disabilitato i servizi di Google Update, che sinceramente non voglio che si attivino sempre per ridurre le prestazioni della mia macchina virtuale! (Una volta disabilitato un servizio, ricordatevi di cliccare su Applica):
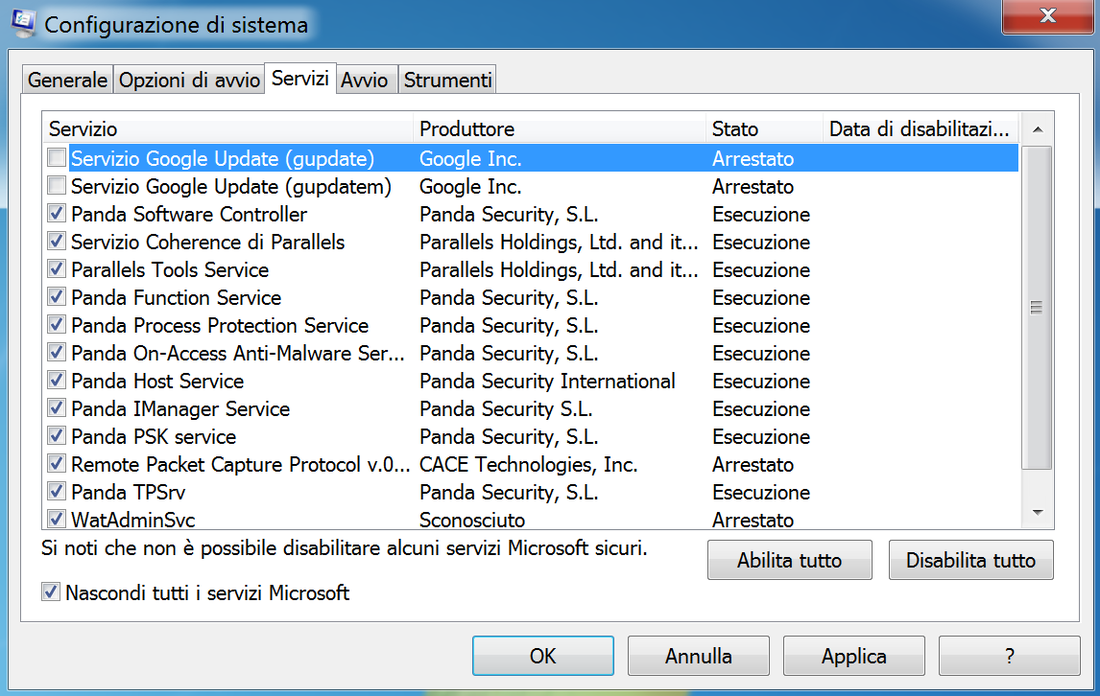
- Avvio
Ed eccoci alla sezione più importante di tutte: la sezione degli elementi dell’avvio! Da questa scheda possiamo eliminare o disabilitare tutti i programmi e i servizi che si attivano quando accendiamo il computer (e che il più delle volte sono inutili! Tipo Msn per chi ce l’ha ancora). Come fare? Togliete la spunta da tutti quei programmi che non volete più: consiglio di lasciare la spunta solo sui servizi dell’Antivirus (così da essere sempre protetti fin dall’accensione) ed eventualmente su altri programmi che vi tornano utili (in questo caso, per esempio, io sono “costretto” a lasciare attivo il programma Parallels Tools 8.0, altrimenti non mi si avvia la macchina virtuale! E, per chi non lo sapesse, Panda è un Antivirus).
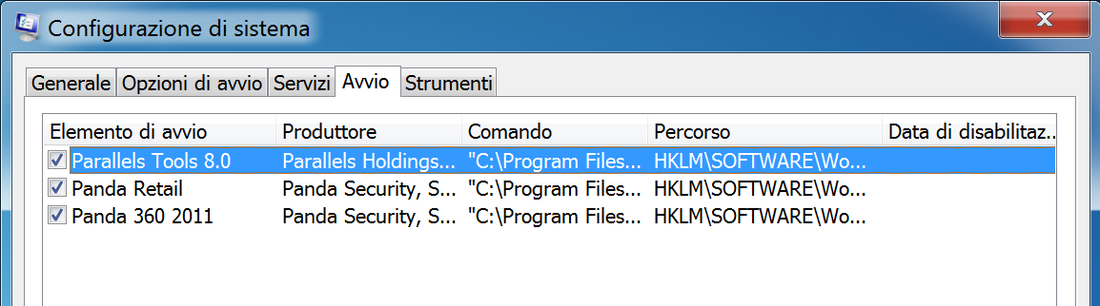
Ovviamente voi avrete tantissime voci sia in questo elenco, che in quello di prima (io ne ho poche perchè uso Windows unicamente per alcuni programmi dell’Università, tipo Xilinx), perciò i cambiamenti li noterete e non poco! Specialmente se dopo queste modifiche seguite anche quest’altra mia guida: Liberare spazio e memoria Windows.
Dottore in Ingegneria Informatica.
Contattatemi sui miei Social Network e sul mio Sito personale per collaborazioni, proposte di lavoro e altre informazioni!








