
In questa guida introdurremo un metodo facile per virtualizzare Mac OS X tramite il famoso e potente applicativo VMware.
Come sicuramente saprete, Mac OS X è progettato per essere eseguito soltanto su computer Mac; pertanto in questa guida utilizzeremo una versione leggermente modificata di Mac OS X, in grado di essere eseguita anche sui normali PC o sulle macchine virtuali.
Tra le tante versioni “modificate” di Mac OS X presenti in rete, abbiamo scelto quella prodotta dall’iAtkos Project in quanto ci è sembrata più fedele all’originale e maggiormente compatibile.Si ringrazia il souldevteam per la creazione del materiale necessario a questo tutorial.Prerequisiti
Prima di passare alla parte divertente di questo tutorial, controlliamo di avere tutto il materiale necessario:
- VMware Workstation 9 (a pagamento)
- PC con processore Intel con supporto alla Virtualizzazione Hardware (necessaria per il funzionamento di Mac OS X)
- PC con installato Windows 8, 7, Vista o XP 64-bit
- Immagine del disco di una qualsiasi versione di Mac OS X proveniente dall’iAtkos Project (o altri)
- I file di questo pacchetto (download)
- Pazienza e tempo
Per la nostra guida useremo Mac OS X 10.8.2 e un Samsung Serie 7 Chronos (2a generazione) dotato di processore Intel Core i7 2675QM, 8GB ram e una ATI Radeon 6750M con montato Windows 7 Professional 64-bit
1 – Procuriamoci l’immagine del sistema operativo
Facciamo ora il passo più importante, cioè quello di procurarci la versione di Mac OS X che più ci piace. Le release presenti sul sito di iAtkos Project partono dalla 10.5.8 fino alla 10.8.2. Potete scegliere quella che più vi aggrada da questa pagina:
http://iatkos.me/iatkos-releases/
Se dal sito del produttore non dovesse essere disponibile alcuna release, non disperatevi, ma effettuate una ricerca su Google.
Nella nostra guida useremo la versione 10.8.2 che potrete facilmente reperire in rete.
2 – Preparazione di VMware
Data l’impossibilità di installare Mac OS X su qualsiasi altro computer che non sia un Mac, VMware risulta non abilitato alla virtualizzazione di Mac OS X. Pertanto, prima di procedere all’installazione, dobbiamo provvedere a sbloccare questa funzionalità tramite il VMware Workstation Unlocker.
Dopo aver scaricato il pacchetto del punto 5 (tra i prerequisiti) scompattiamo il pacchetto zip appena scaricato in una posizione a piacere e rechiamoci all’interno della cartella appena scompattata.
Tra le cartelle presenti, entrate all’interno della cartella VMware Unlocker – Mac OS X Guest -> VMware 8 Series -> VMware Workstation Unlocker e recatevi all’interno della cartella relativa al vostro sistema operativo.
Nel nostro caso, una volta dentro la cartella VMware Workstation Unlocker Windows, effettuiamo lo sblocco semplicemente eseguendo il file install.cmd (con diritti di amministratore). Si aprirà una finestra del Prompt dei Comandi di Windows e al termine delle operazioni si chiuderà automaticamente. Nel caso vi venga richiesto, digitate S (SI) da tastiera per autorizzare la procedura di sblocco.
3 – Creazione della macchina virtuale
Ora siamo pronti per creare la nuova macchina virtuale. Una volta aperto VMware vi ritroverete in una situazione molto simile alla nostra:
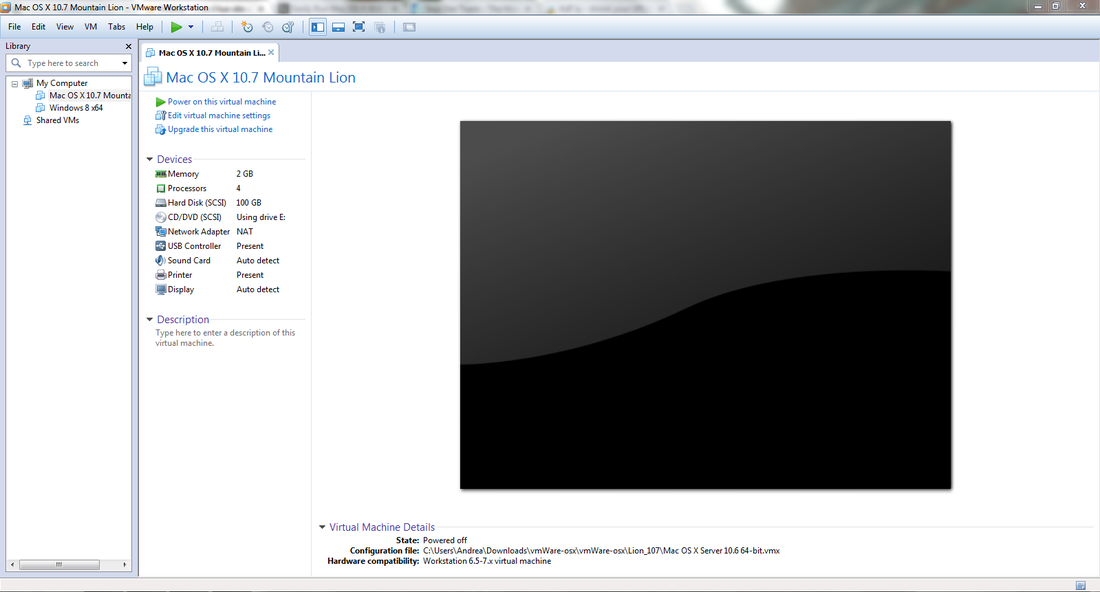
Acquisiamo la sorgente del disco di installazione del nostro sistema operativo selezionando Installer Disk Image file (iso) e cliccando su Browse… per cercare l’immagine iso del disco di installazione di Mac OS X all’interno del nostro PC.
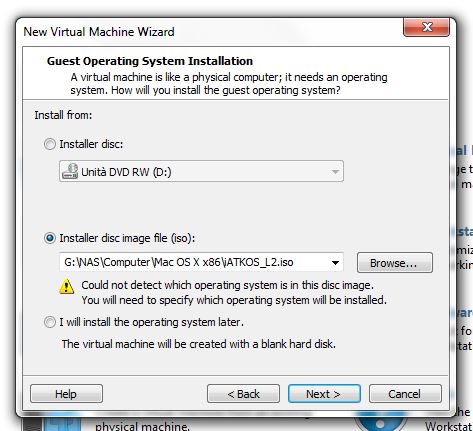
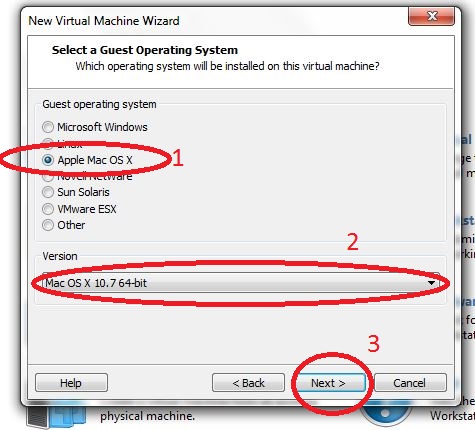
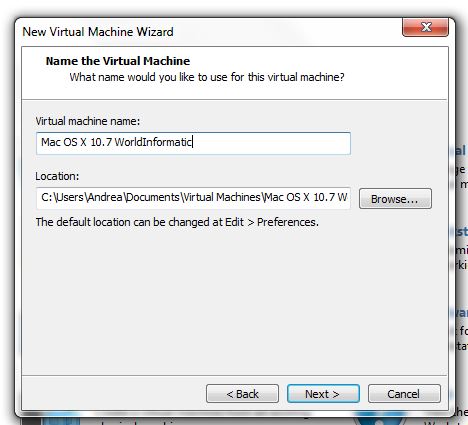
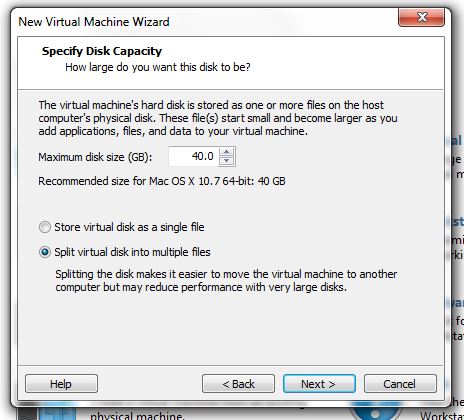
Bene, ora la creazione della macch
ina virtuale è completa. Possiamo personalizzare l’hardware della macchina virtuale cliccando su Customize Hardware, ma nel nostro caso ci limiteremo all’hardware impostato di default (processore dual-core e 2GB di ram).
Ora che la nostra macchina virtuale è completa, avviamola selezionandola dalla lista delle macchine virtuali e cliccando sul tasto play.
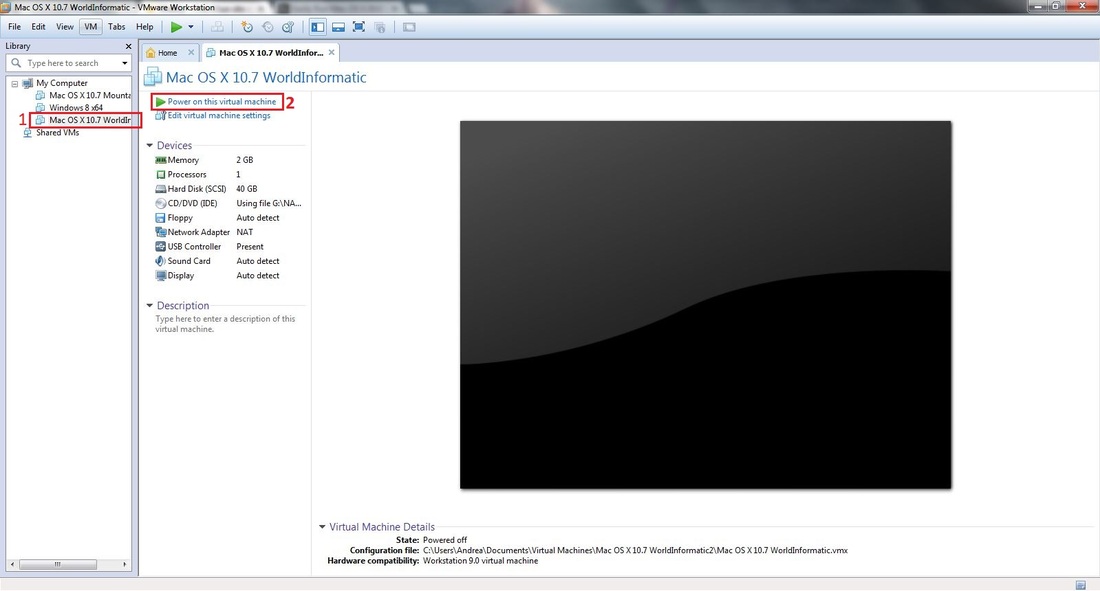
Una volta che la macchina virtuale si è avviata correttamente, passiamo all’installazione del sistema operativo. Se avete seguito correttamente i passi precedenti vi ritroverete in una situazione simile a questa:
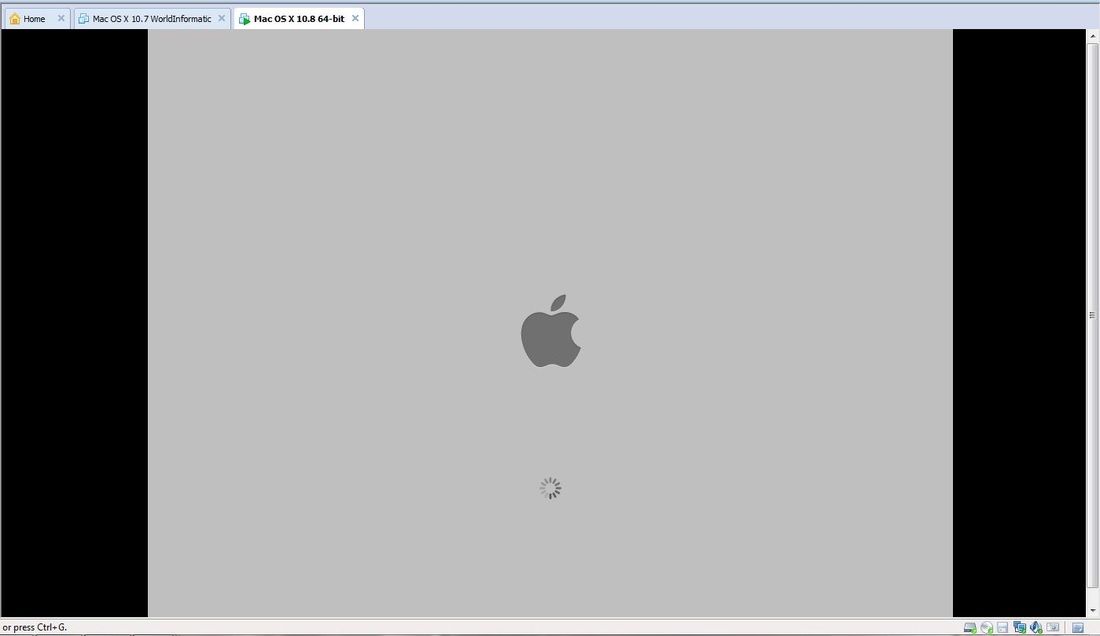
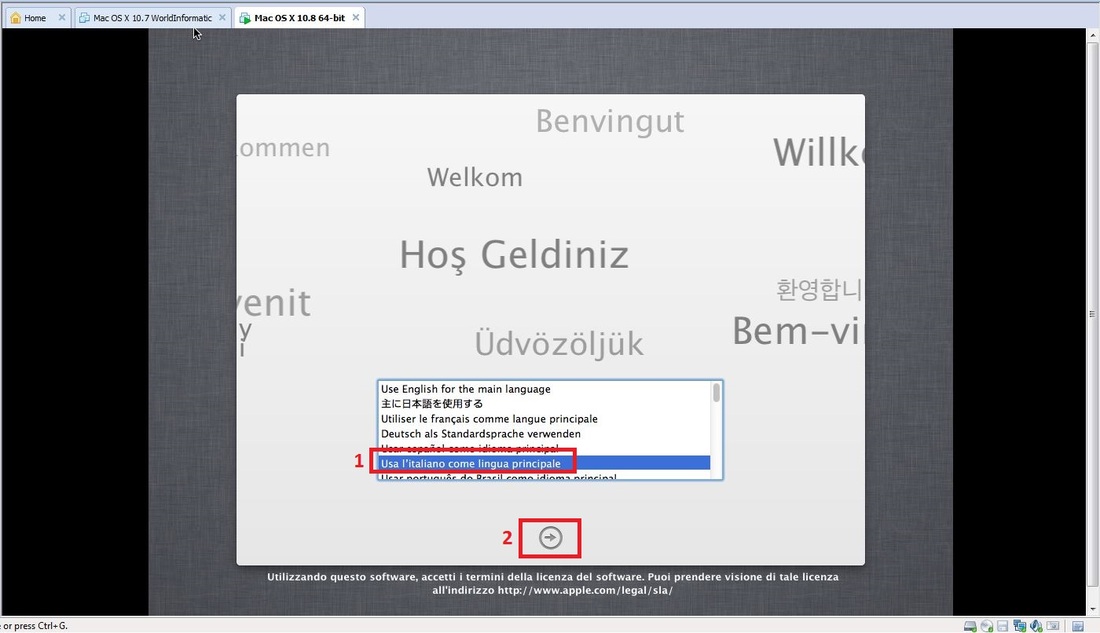
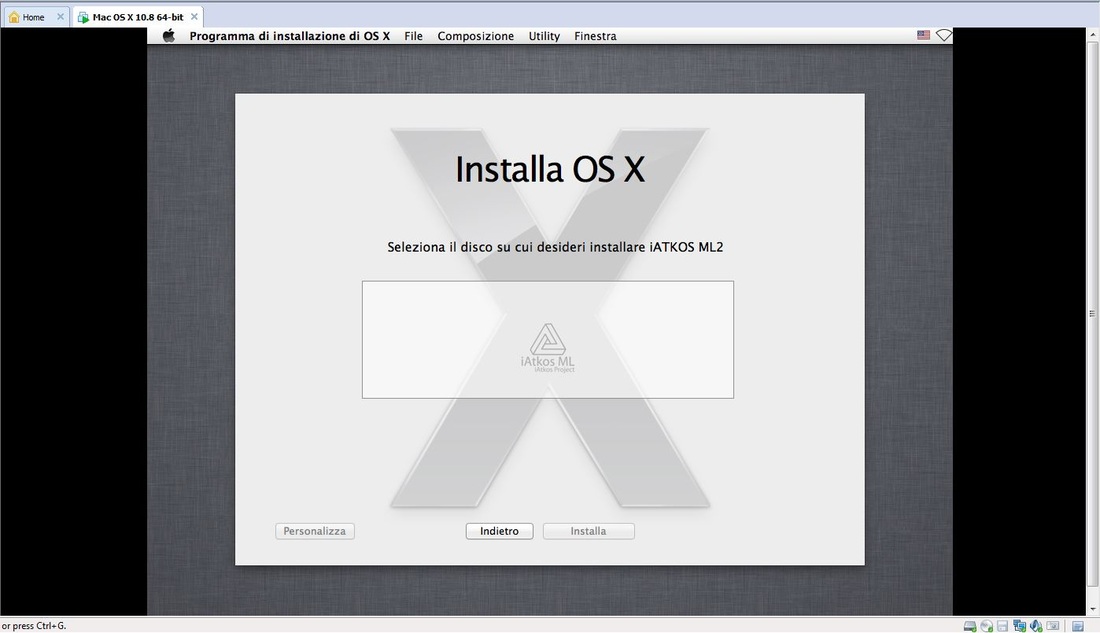
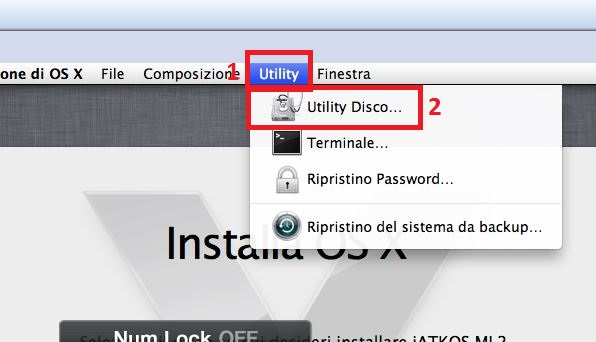
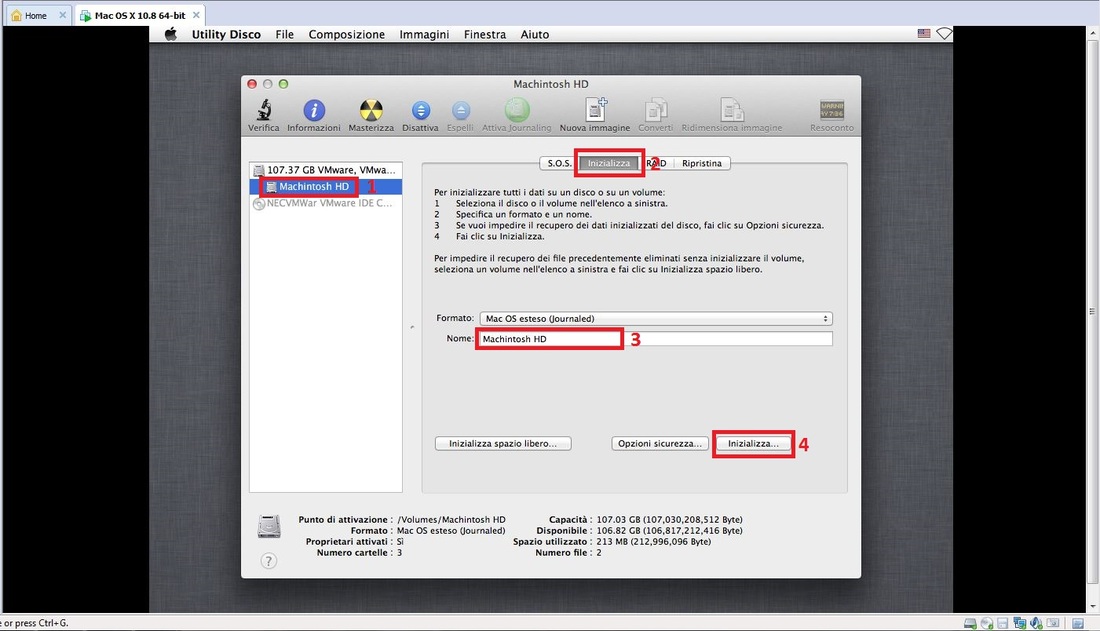
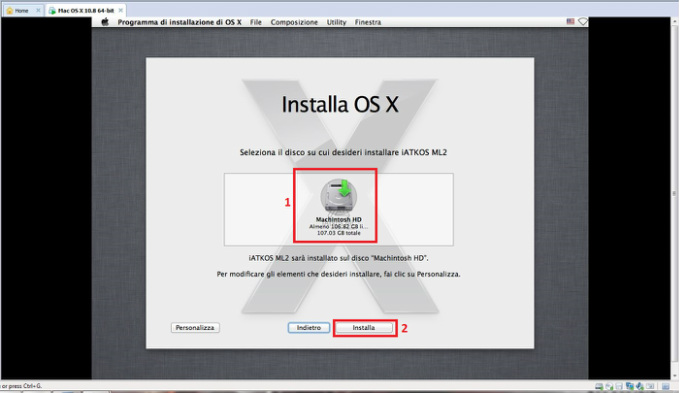
Ora attendiamo circa 15 minuti che l’installazione venga completata.
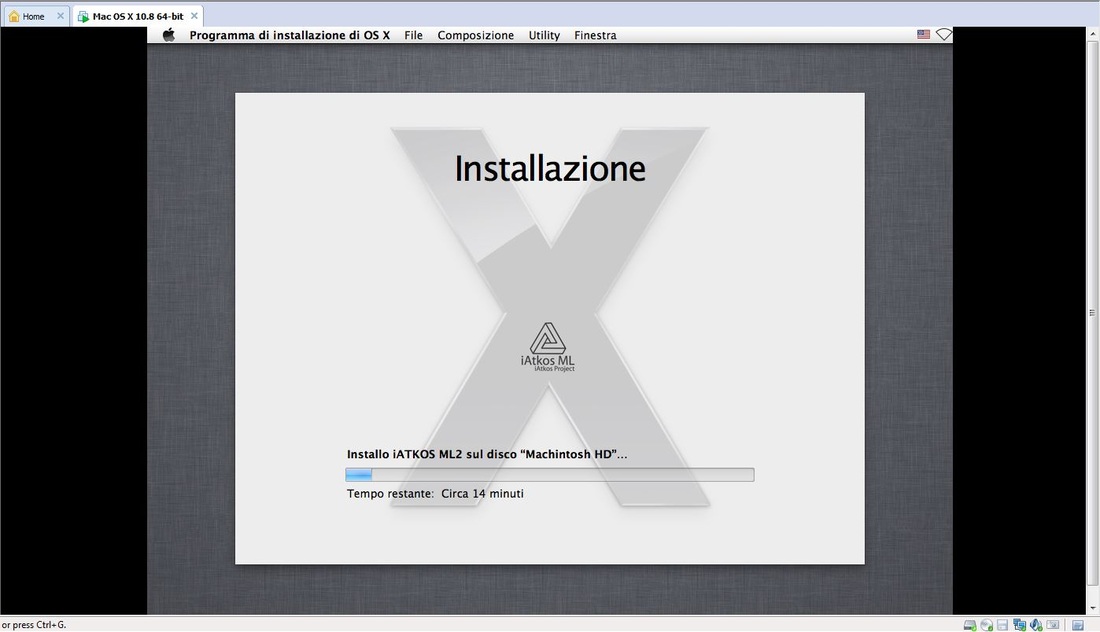
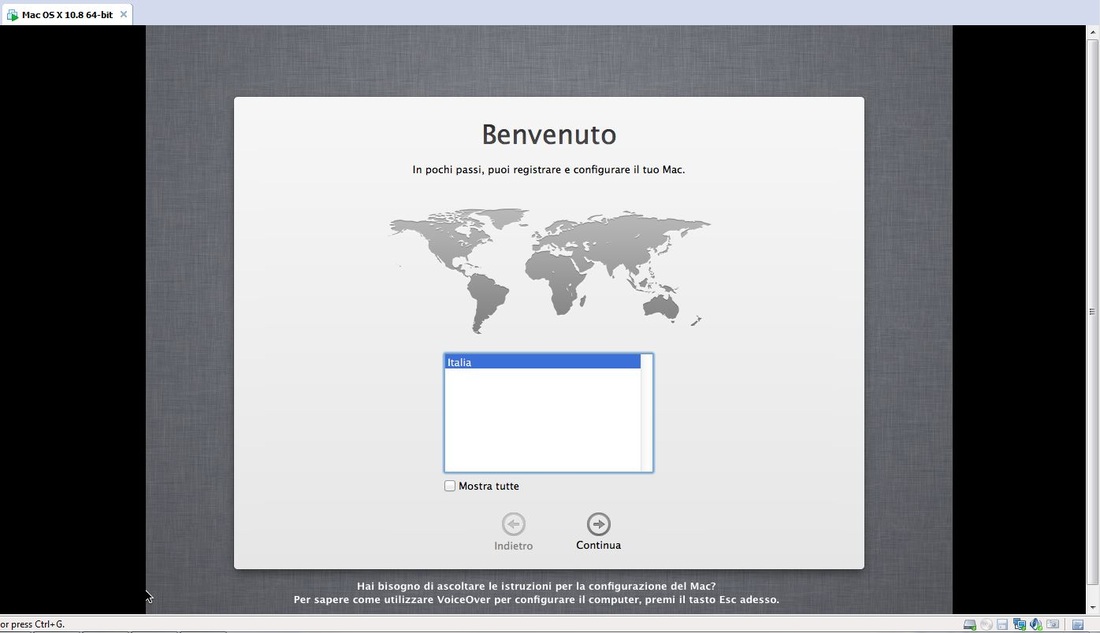
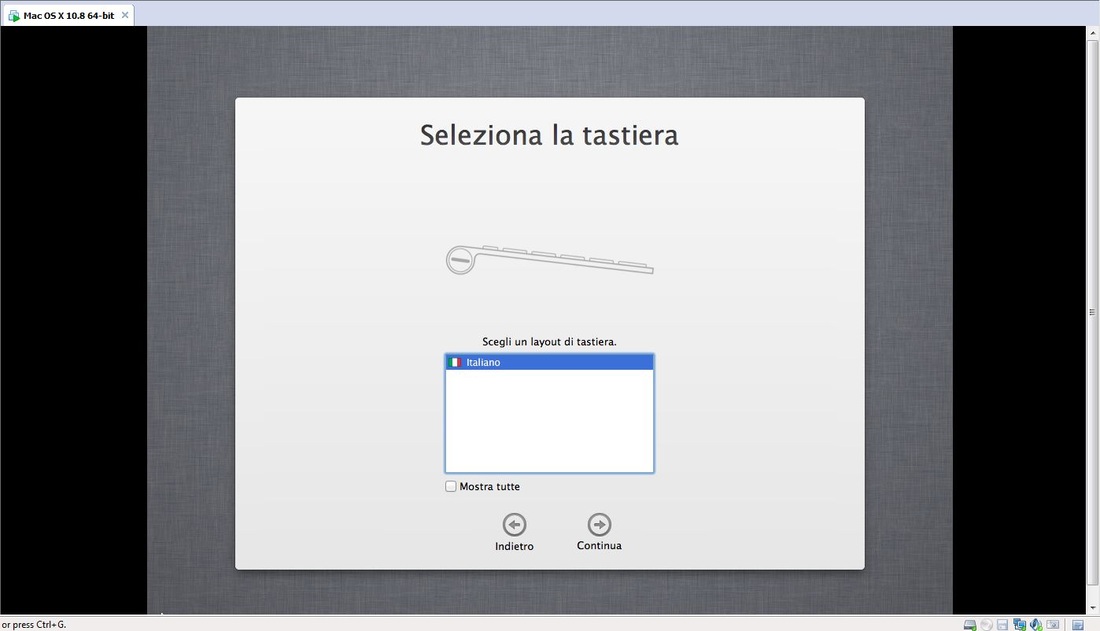
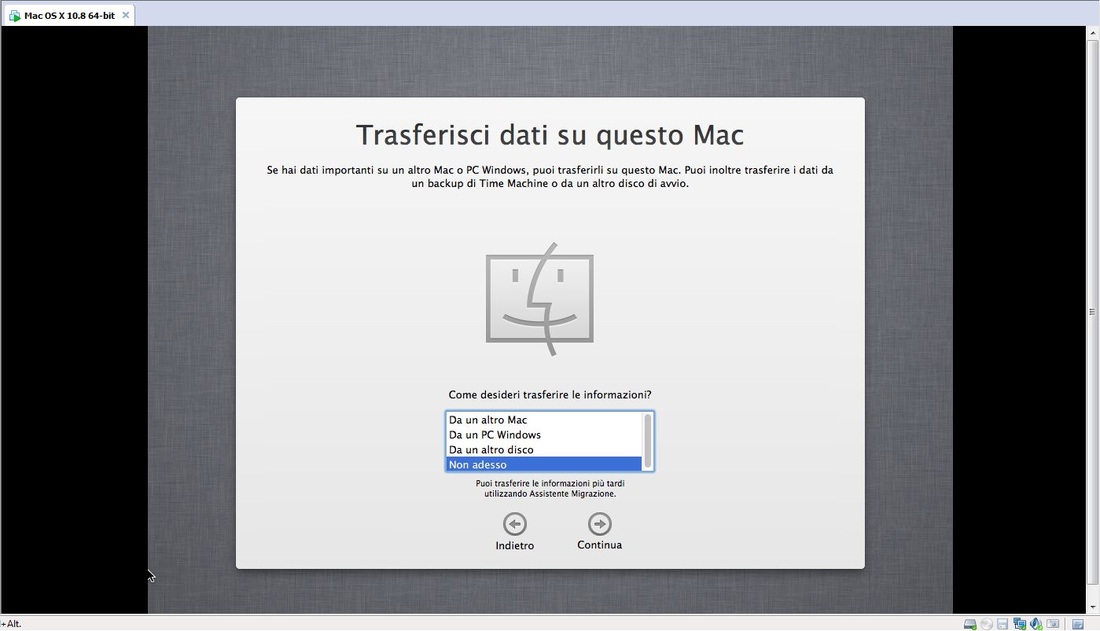
style=”padding-top:10px;padding-bottom:10px;margin-left:0;margin-right:0;text-align:center”> 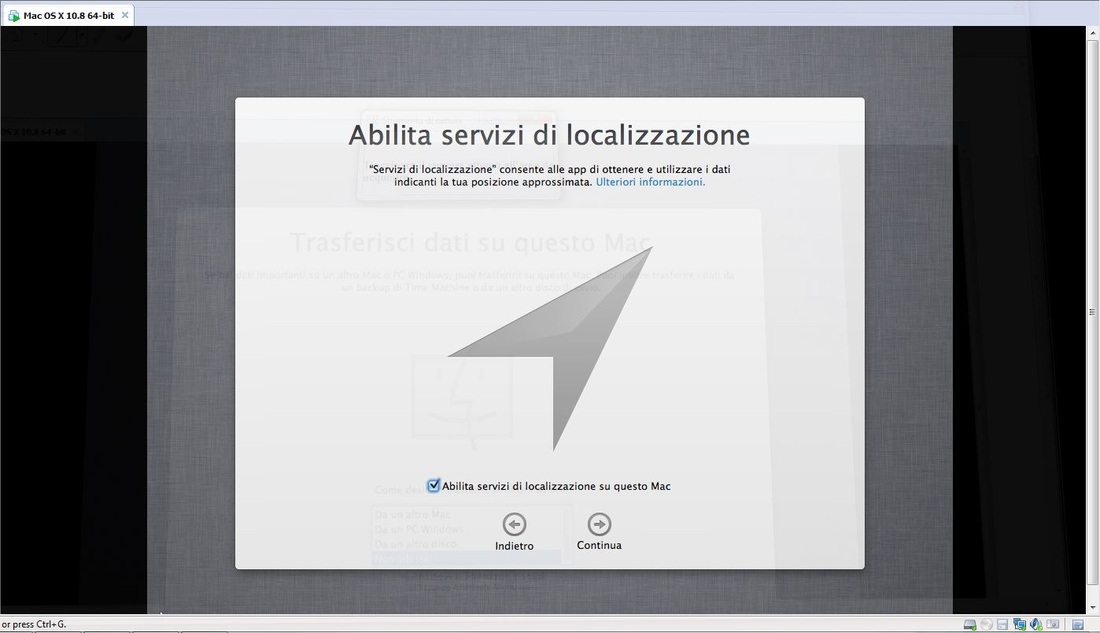
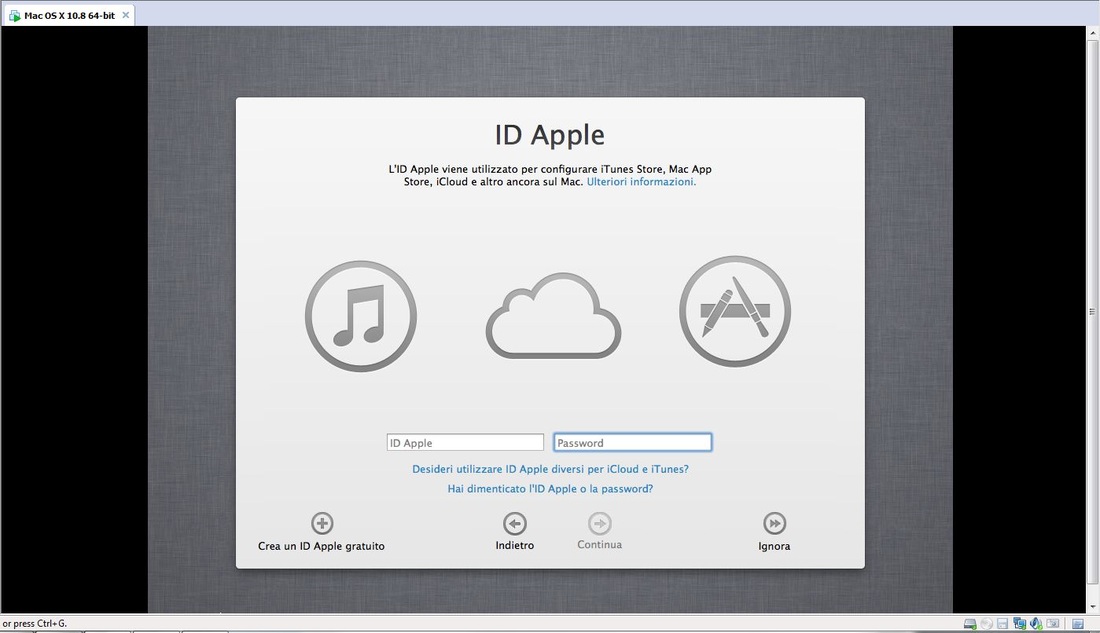
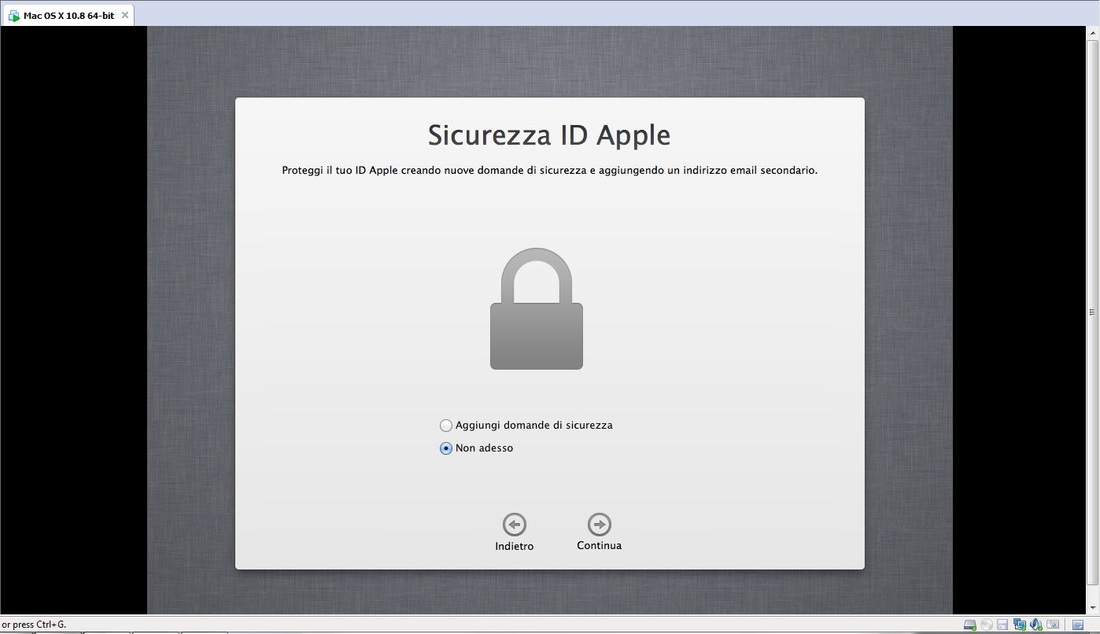
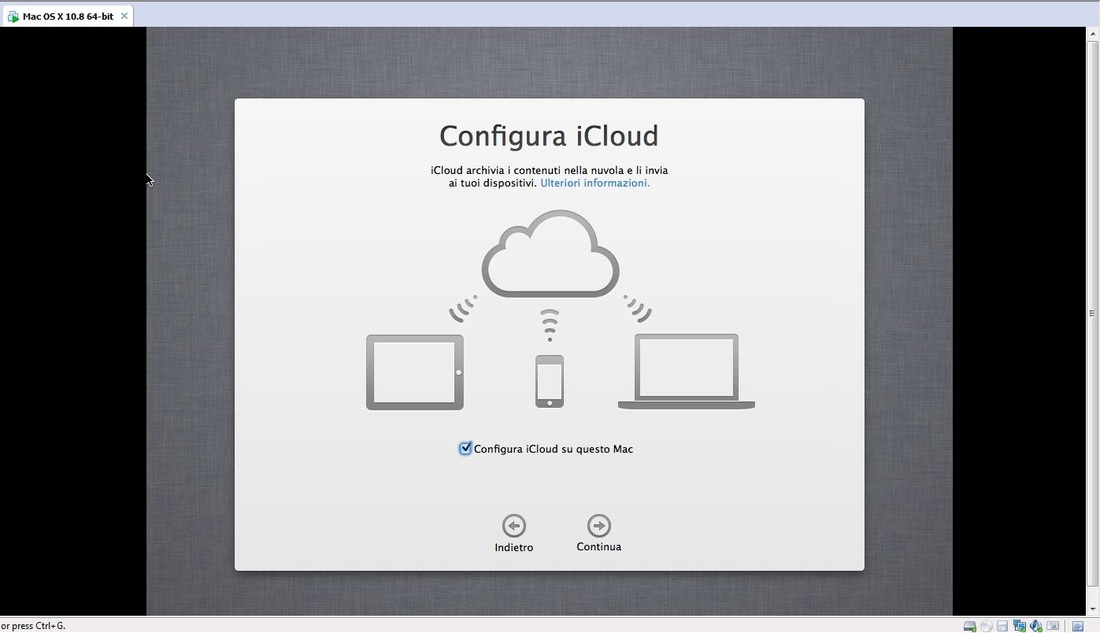
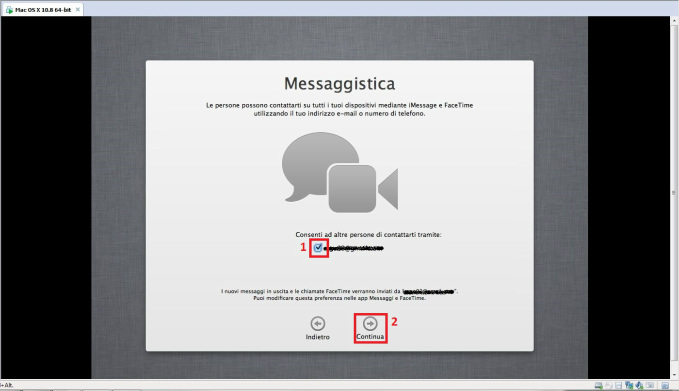
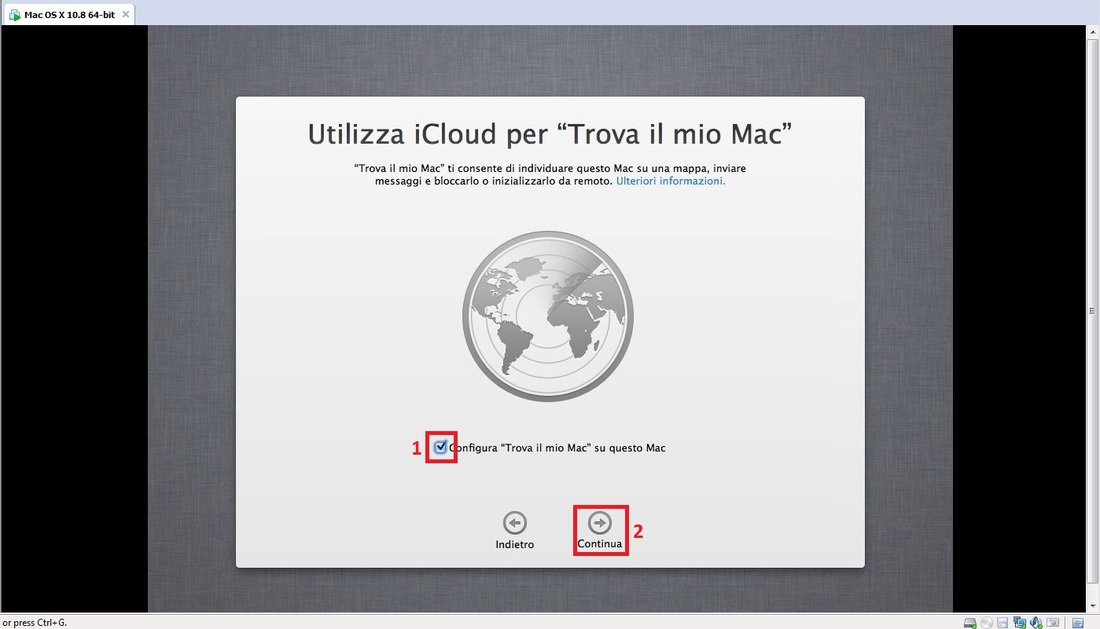
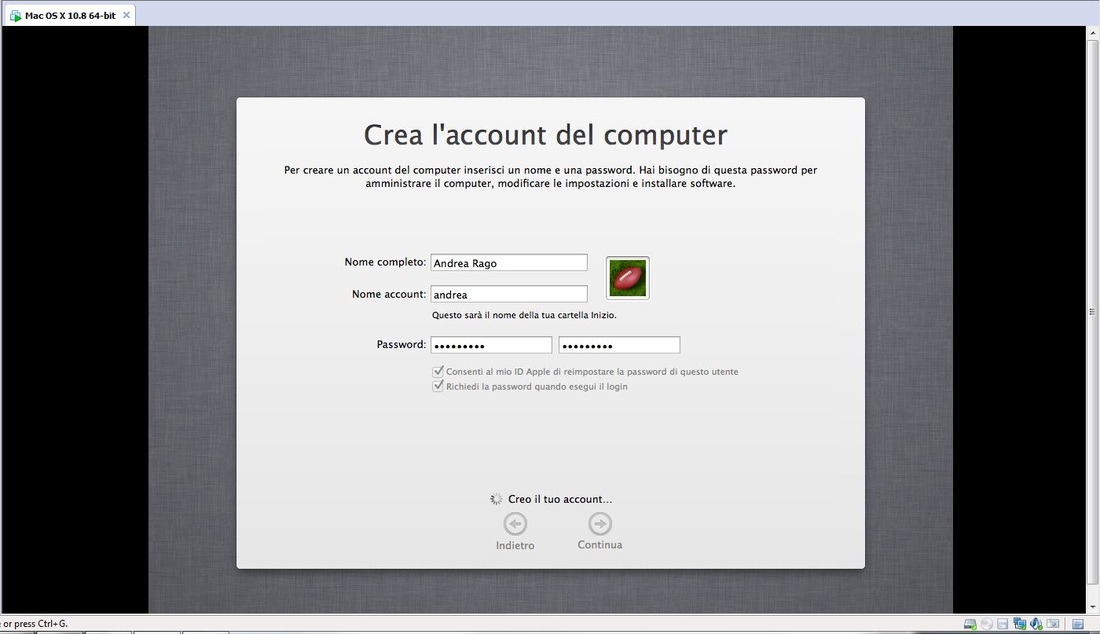
Selezioniamo ora il corretto fuso orario in base alla nostra zona.
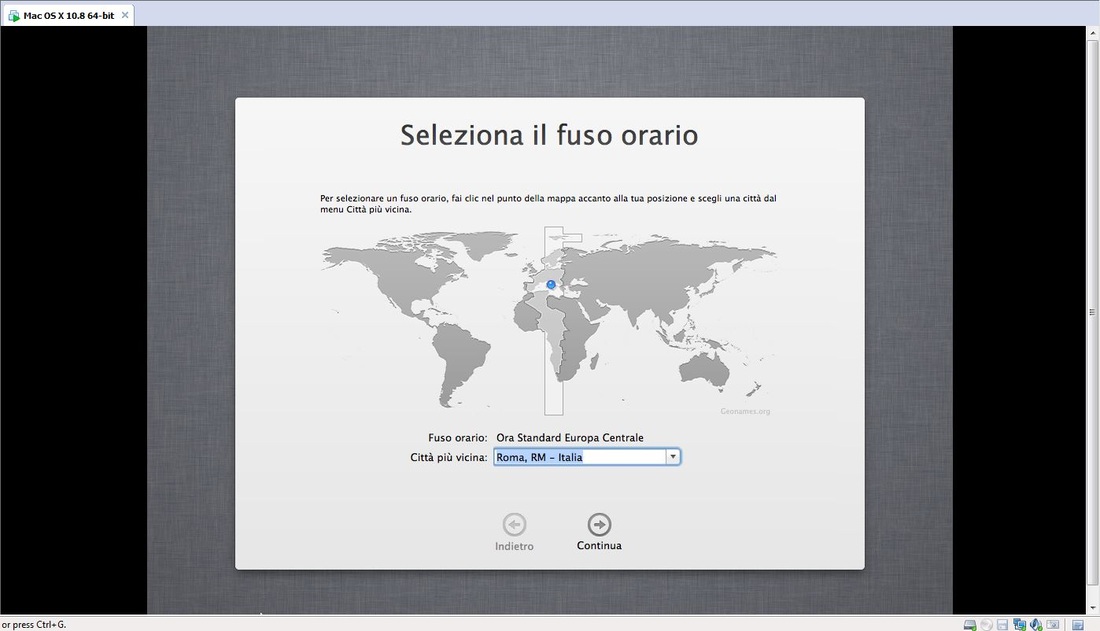
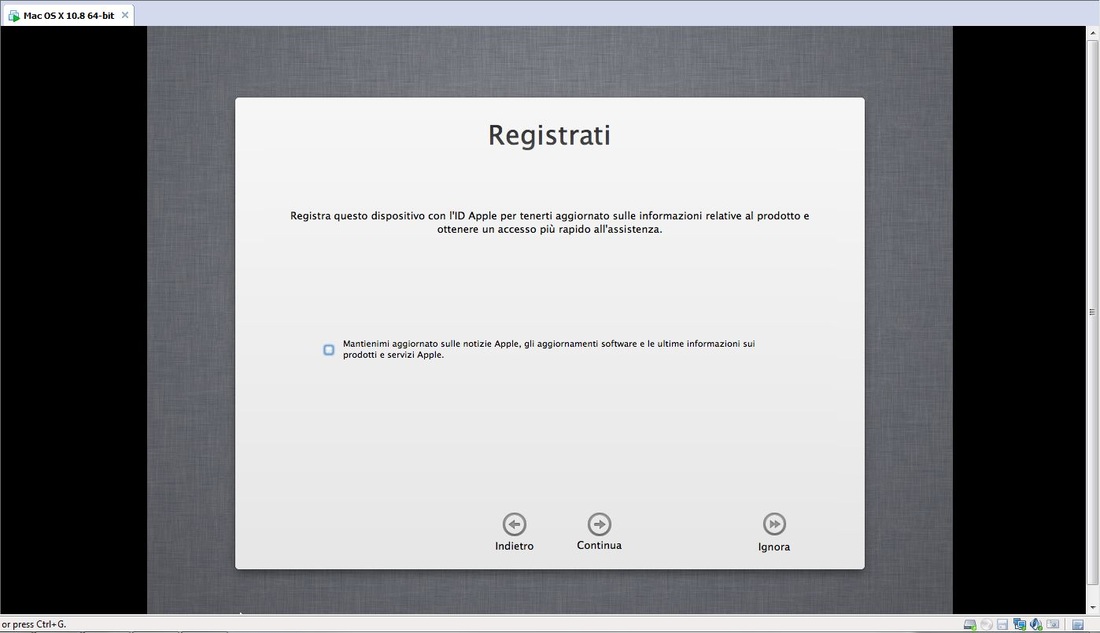
Finalmente la configurazione del nostro Virtual Mac è completa. Clicchiamo su “Inizia ad utilizzare il Mac” e attendiamo l’avvio del sistema operativo.
Terminato l’avvio, apparirà la scrivania; ma la guida non è finita. Mancano infatti ancora i cosidetti “VMWare Tools” che renderanno l’esecuzione della macchina virtuale ancora più fluida e performante in quanto migliorano l’integrazione tra hardware virtualizzato e Mac OS X.
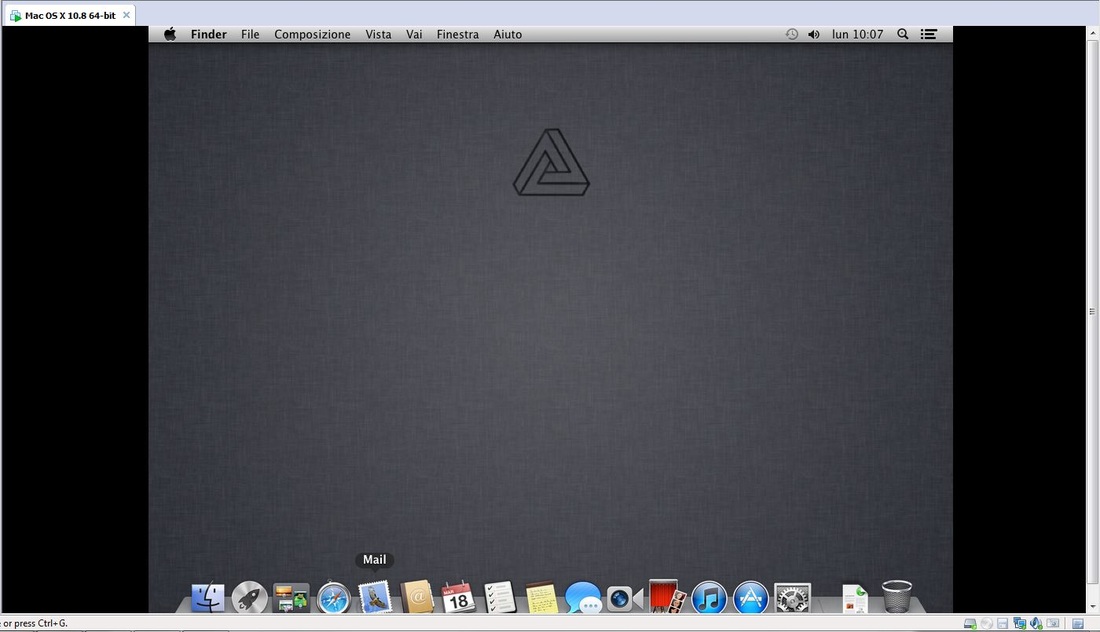
Passiamo ora all’installazione dei WMware Tools, importanti se vogliamo favorire al meglio dell’esperienza Mac OS X.
Per prima cosa, scarichiamo i VMWare Tools da QUI (ancora grazie al souldevteam).Download VMWare Tools:
darwin.iso (dimensione: 12.3Mb)Terminato il download, avviamo la macchina virtuale e attendiamo il caricamento di Mac OS X.
Dal menu VM, selezioniamo “Removable Devices” -> “CD/DVD (IDE)” -> “Settings“
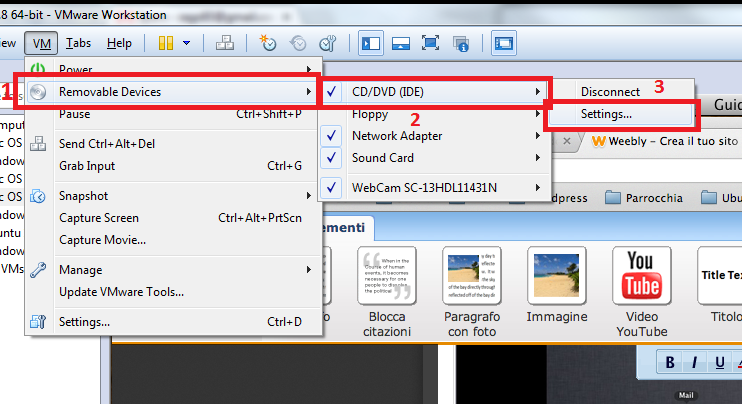
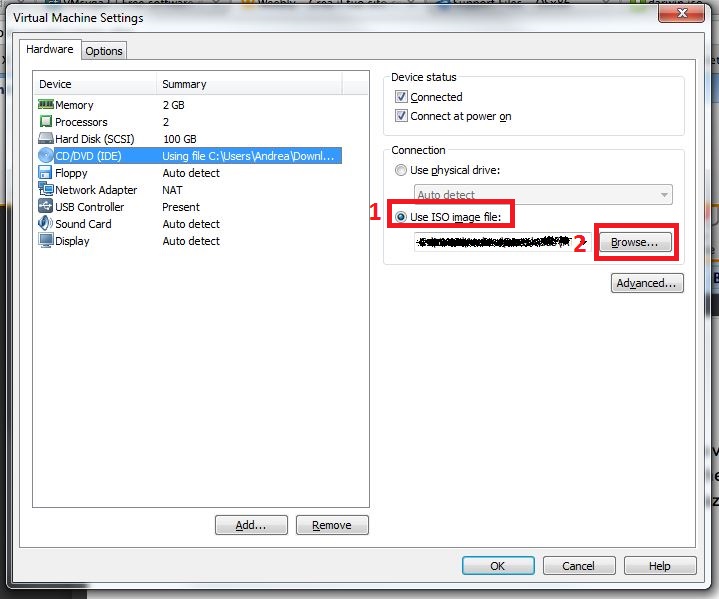
“Installa VMWare Tools”. Seguiamo tutta la procedura guidata che ci viene proposta e quando ci viene richiesto, clicchiamo su Installa.
Seguiamo tutta la procedura guidata che ci viene proposta e quando ci viene richiesto, clicchiamo su Installa. Terminata l’installazioni clicchiamo su Riavvia e attendiamo che la nostra macchina virtuale completi il riavvio. Se dovesse bloccarsi durante il riavvio, premete CTRL + R per riavviare la macchina virtuale.
L’installazione dei driver video permette una migliore elaborazione degli effetti delle finestre proposti da Mac OS X nonchè abilita l’elaborazione 3D. Inoltre ci permetterà di aggiustare la risoluzione in base al nostro schermo.Download VMsvga2:
VMsvga2_v1.2.5_OS_10.6-10.8.pkg (Dimensione: 155Kb)Da questo punto in avanti lavoreremo all’interno della macchina virtuale. Recatevi nella cartella dove avete appena scaricato il pacchetto e avviamo l’installazione facendo semplicemente doppio click su di esso.
Seguiamo tutta la procedura guidata che ci viene proposta e quando ci viene richiesto, clicchiamo su Installa.
Terminata l’installazioni clicchiamo su Riavvia e attendiamo che la nostra macchina virtuale completi il riavvio. Se dovesse bloccarsi durante il riavvio, premete CTRL + R per riavviare la macchina virtuale.
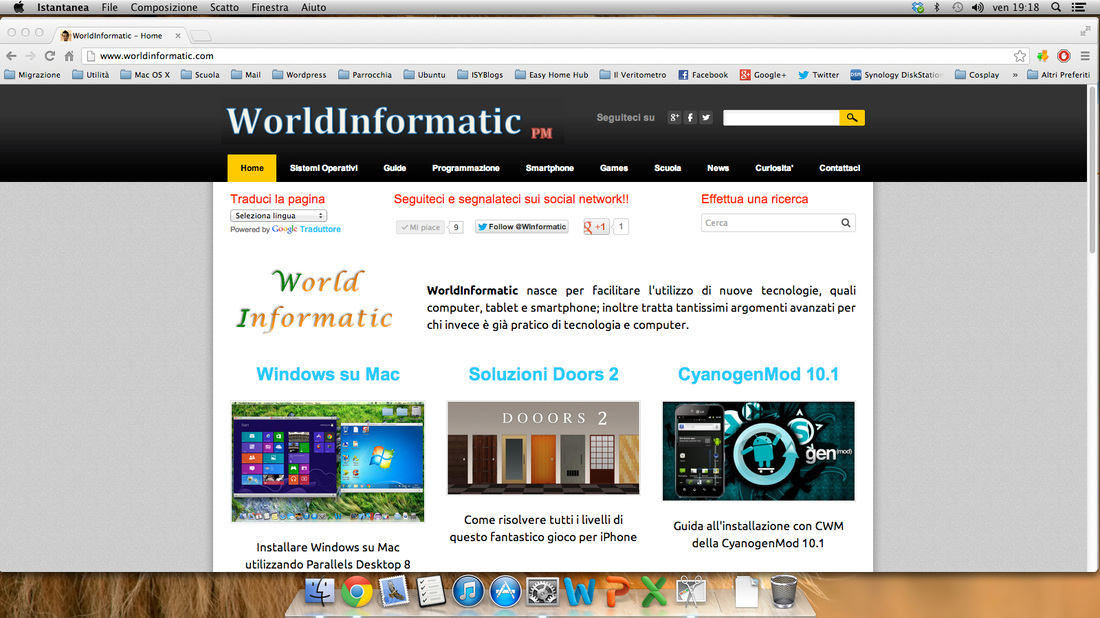
Nasce il 4 novembre 1993 e sviluppa subito una forte passione per l’informatica; si diploma poi all’ITIS Odone Belluzzi e frequenta adesso la facoltà di Ingegneria Informatica.







