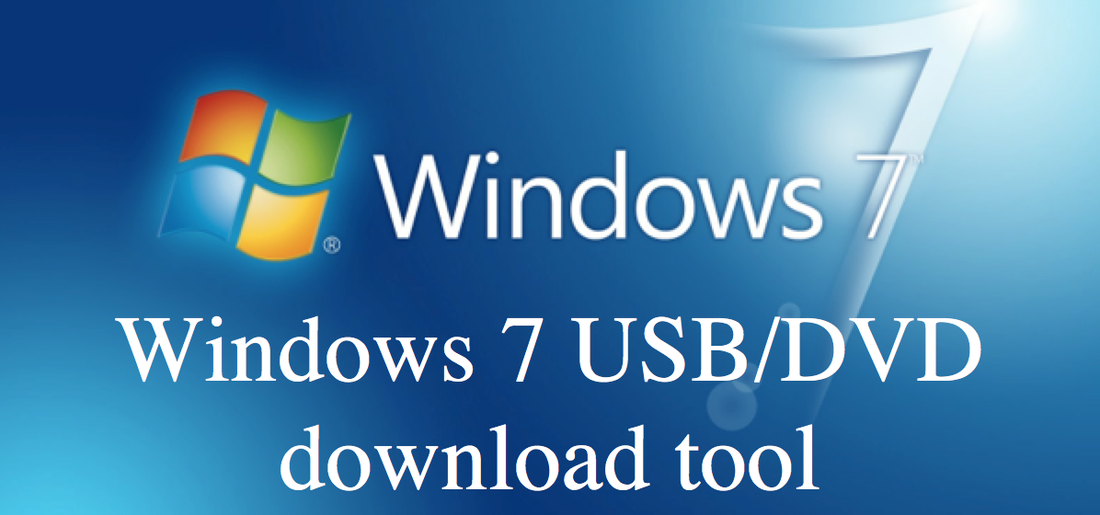
- Installare Windows 8 su Mac;
- Come utilizzare al meglio Windows 8;
- Ripristinare lo Start su Windows 8;
- Installare Mac OS X su Windows.
Occorrente
Anzitutto ecco l’occorrente:
- Una copia originale di Windows 7, o comunque una ISO avviabile che vi siete procurati nel modo da voi preferito;
- Una “chiavetta USB” da almeno 4 Gb in formato FAT 32, oppure un DVD della medesima dimensione;
- Un programma che vi permetta di masterizzare una ISO (consigliato dopo);
- Discreta conoscenza del BIOS (cercherò comunque di aiutarvi!).
Masterizzazione Windows 7
Come anticipato, dovete procurarvi un programma che vi masterizzi su DVD o (molto meglio) su una “penna USB”, e a tal scopo vi consiglio caldamente l’apposita applicazione disponibile per Windows: Windows 7 USB Download Tool.
Scaricate l’applicazione e avviatela: la prima cosa che dovete fare è premere sul pulsante Browse e selezionare il file ISO da masterizzare; quindi premete Next:
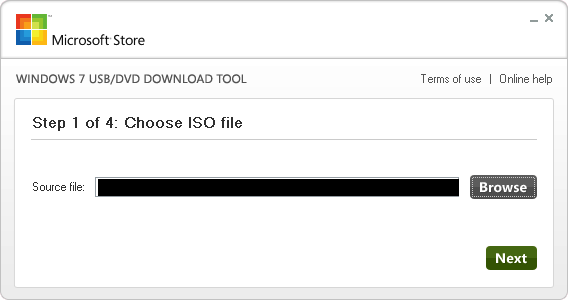

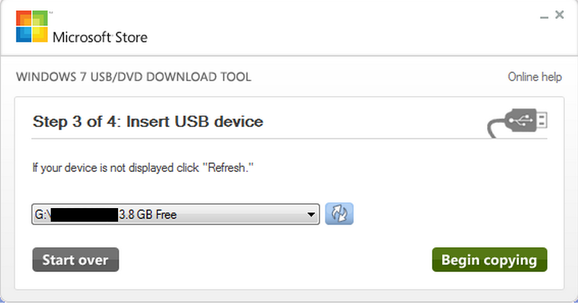
Configurazione del BIOS
Ora arriva la parte diciamo un pochettino più “complicata“, perché dovete entrare nel BIOS del vostro PC e modificare le impostazioni del Boot per far avviare il PC da chiavetta o da DVD! Per fare ciò, riavviate il computer e appena si accende (proprio appena si “illumina” lo schermo!) dovete premere una certa combinazione di tasti per entrare nel BIOS, in base alla marca del vostro PC:
- Acer: premete il tasto f2;
- Hewlett-Packard: premete il tasto f1;
- Packard-Bell: premete il tasto f2 o 1;
- Sony Vaio: premete il tasto DEL;
- In generale: premete il tasto f2 o f12 e praticamente funziona quasi su tutti i PC.
Ora che siete entrati nel BIOS, cercate la sezione BOOT e recatevi li per impostare come preferenza di avvio la “chiavetta USB” o il DVD creato prima:

Dalla schermata qui sopra dovete spostare nell’ordine che preferite le voci in elenco; se per esempio avete masterizzato Windows su una chiavetta, dovrete portare in cima alla lista la voce “USB KEY“, mentre se volete far partire il PC con un DVD dovete portare in cima altre voci, che possono essere “IDE CD” o anche “USB CDROM”. Per portare in cima alla lista la voce che volete, dovete seguire le indicazioni che vi vengono indicate nel box a destra; in questo caso, ad esempio, bisogna premere “+” per portare in alto una voce e “-” per portarla in basso.
Fase finale
Ora non vi resta altro che riavviare di nuovo il PC con la “chiavetta USB” o il DVD inserito e aspettare che parta l’installazione di Windows 7; vi verrà anche chiesto se volete fare un’installazione che sia come un update (ovvero non perdete documenti, programmi ecc.., ma vi portate dietro anche eventuali problemi!!), oppure come un’installazione pulita/personalizzata, che installa Windows da zero (tutti i vostri documenti e programmi che avevate vengono comunque mantenuti e inseriti in un’apposita cartella denominata Windows.old, che occuperà quindi tantissimo spazio e consiglio di eliminarla facendo una Pulizia del sistema, ossia cliccando col tasto destro su C: -> proprietà -> pulizia disco e selezionando tutte le voci):

Godetevi ora il vostro nuovo Sistema Operativo Windows 7!! Se però non avete una licenza originale e volete “validare” la vostra copia, per non incorrere in tutti i fermi che vi da la Microsoft se capisce che non è originale, seguite questa guida qui (devo dire però che è solo a scopo dimostrativo, e WorldInformatic non si assume alcuna responsabilità per un utilizzo errato della guida).
Dottore in Ingegneria Informatica.
Contattatemi sui miei Social Network e sul mio Sito personale per collaborazioni, proposte di lavoro e altre informazioni!








