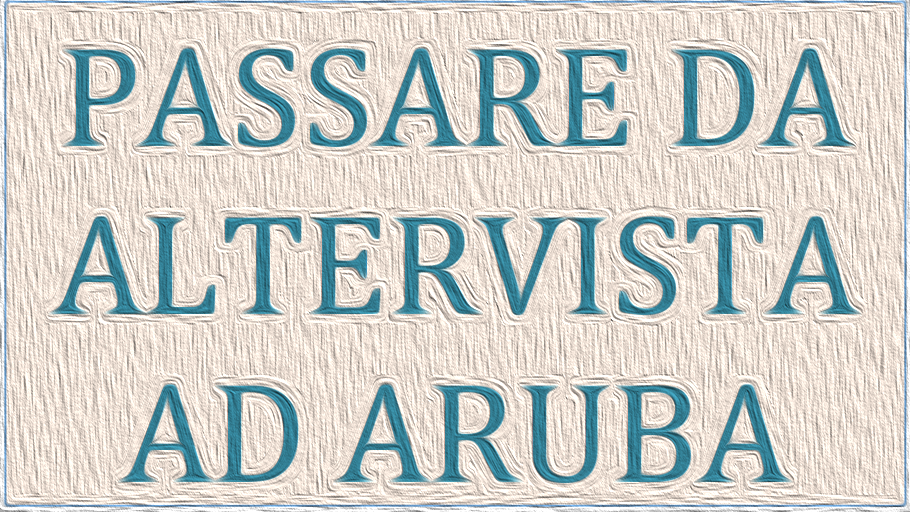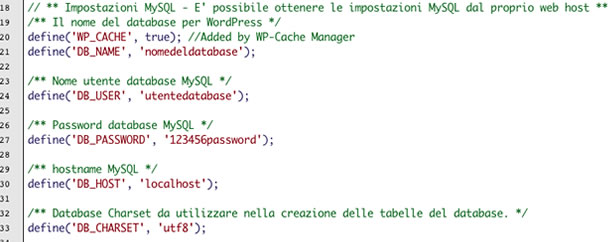Se siete arrivati su questa pagina dall’articolo “Come passare da Weebly a WordPress” vi faccio i miei complimenti, perchè vuol dire che siete riusciti a fare quell’impresa che sembrava impossibile! In questo articolo parlo di come passare da Altervista ad Aruba.
ACQUISTO DEL DOMINIO
Presupponendo che abbiate già acquistato il vostro spazio web (Hosting Linux se usate WordPress), allora avete già tutti i dati che vi occorrono per accedere a PhpMyAdmin e via FTP al nuovo server; Aruba vi ha mandato una mail con tutti i dati.
DOWNLOAD MATERIALE NECESSARIO
- Dovete scaricare l’intera installazione WordPress che avete su Altervista, accedendo via FTP al vostro sito attuale di Altervista, e trascinando tutto quello che c’è lì dentro in una cartella locale sul vostro computer (ci vorranno ore molto probabilmente).
- Per sicurezza andate su WordPress in Strumenti -> Esporta ed esportate tutto (anche se non vi serve in realtà, ma è per sicurezza).
- Ora dovete scaricare il database (ovvero il file .sql), e per fare questo andate sul sito di Altervista e cliccate su PhpMyAdmin; adesso loggatevi con i dati di accesso che usate anche per l’FTP e selezionate il vostro Database dall’elenco a sinistra (il nome in grassetto in alto). Andate quindi su Esporta -> Salva con nome e premete su Esegui.
MODIFICA DEL FILE DEL DATABASE .SQL
Se cambiate nome di dominio, e mi pare ovvio dato che passate ad Aruba, dovete andare ad apportare delle modifiche al file appena scaricato, che è appunto il file che contiene tutto il vostro Database; fate molta attenzione a questo passaggio, perchè se si sbaglia qui dopo il sito non si visualizzerà e sarà più difficile intervenire.
Aprite questo file .sql con un normale editor di testi (Blocco Note è meglio di Notepad++ in questo caso!) e adesso dovete fare un “Trova e sostituisci” compilando in questo modo:
Mi raccomando il www!!! Se non mettete il www, il sito non verrà visualizzato; questo cambiamento lo dovete fare cambiando tutte le occorrenze del precedente dominio, per cui cercate anche se compare come www.esempio_sito.altervista.org e cambiatelo con il vostro.
NOTA: se il sito si trova in sottocartelle, allora dovete cambiare anche il nome della sottocartella ovviamente, e se nel nuovo dominio non c’è più la sottocartella, allora lasciate vuoto il campo sotto.
MODIFICA DEL FILE WP-CONFIG.PHP
Adesso bisogna modificare il file wp-config.php che si trova nella root dei file di installazione che avete scaricato, andando ad inserire i vari valori che vi sono stati dati nella mail di Aruba.
- Al posto di “nomedeldatabase” dovete mettere il nome del Database che vi è stato fornito dal vostro Provider.
- Al posto di “utentedatabase” dovete lo User Name che vi è stato fornito dal vostro Provider.
- Al posto di “123456password” dovete mettere la password del Database che vi è stato fornito dal vostro Provider.
- Prestate molta attenzione al campo DB_HOST, dove dovete scrivere con attenzione ciò che vi viene detto dal vostro Provider; ad esempio può essere localhost, oppure il vostro dominio, oppure ancora un indirizzo IP.
TRASFERIMENTO DEI FILE SUL NUOVO SERVER
Ora dovete collegarvi via FTP al vostro nuovo server (Guida a come utilizzare un software FTP – FileZilla) e trascinare nella root principale del sito (nel mio caso dentro la cartella “www.worldinformatic.com”) tutti i file che avete scaricato prima (il file .sql no!!); ve lo dice anche Aruba, ma per sicurezza ve lo ricordo qui:
- Non cancellate assolutamente la cartella “cgi-bin“.
- Cancellate il file index.php per visualizzare il vostro sito.
CARICAMENTO DEL FILE .SQL SUL NUOVO SERVER
Se ora vi collegate al vostro sito inserendo nella barra degli indirizzi il dominio, non apparirà quasi niente.. Questo perchè dovete ancora importare il vostro Database! Per fare questo andate nel pannello di controllo di Aruba e loggatevi con i dati che vi sono stati assegnati nella mail.
Adesso selezionate dalla colonna di sinistra uno dei Database a disposizione (uno qualunque), andate nella sezione “Importa” e qui scegliete il file da caricare; ovviamente dovete scegliere il file .sql di prima. Può non essere velocissima l’importazione, in base a quanto è grande il file.
FINE DELLA GUIDA
Ora, se avete fatto tutto correttamente e aspettato l’attivazione del dominio, il vostro sito dovrebbe essere correttamente online! Se la guida vi è stata utile, vi invito a lasciare un commento o un Mi piace! Grazie.
Dottore in Ingegneria Informatica.
Contattatemi sui miei Social Network e sul mio Sito personale per collaborazioni, proposte di lavoro e altre informazioni!