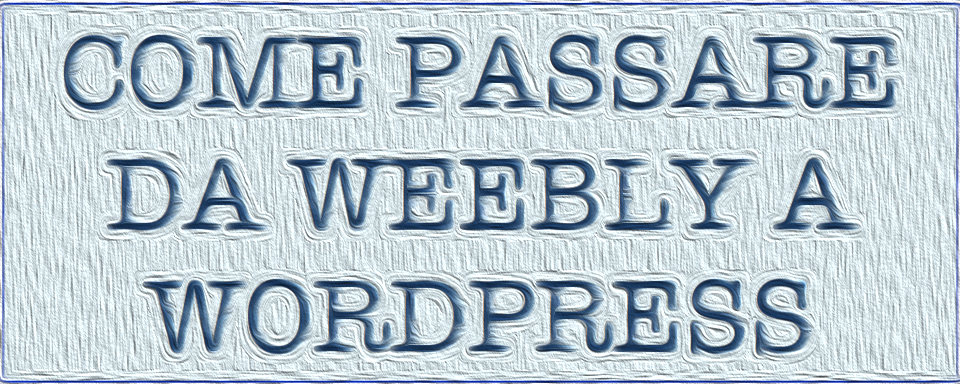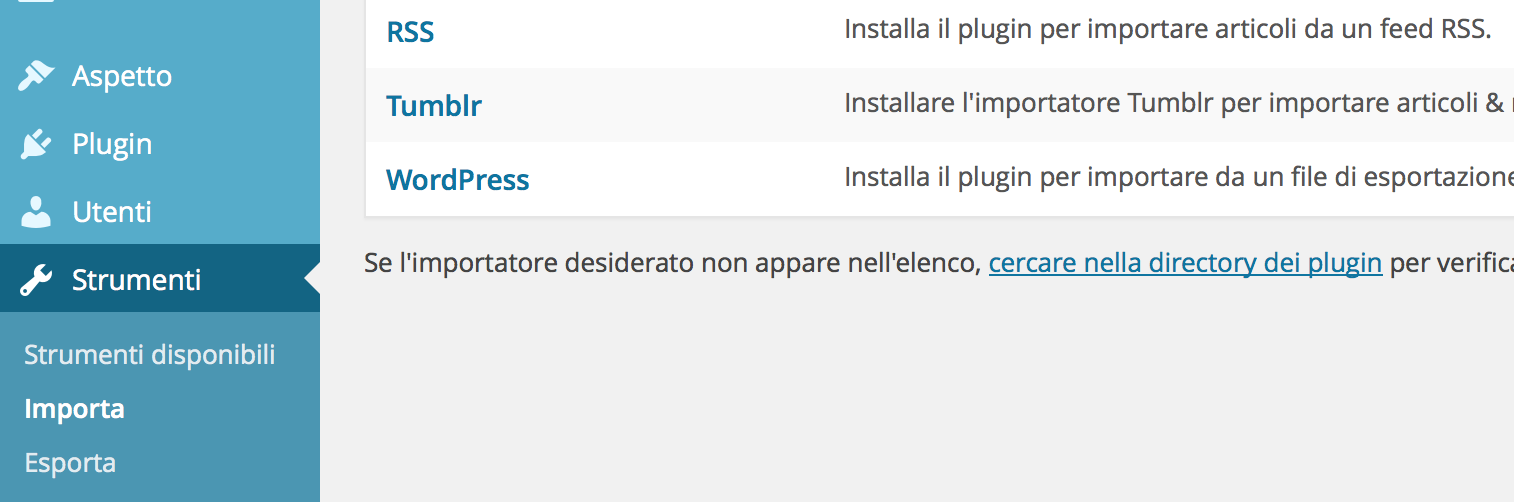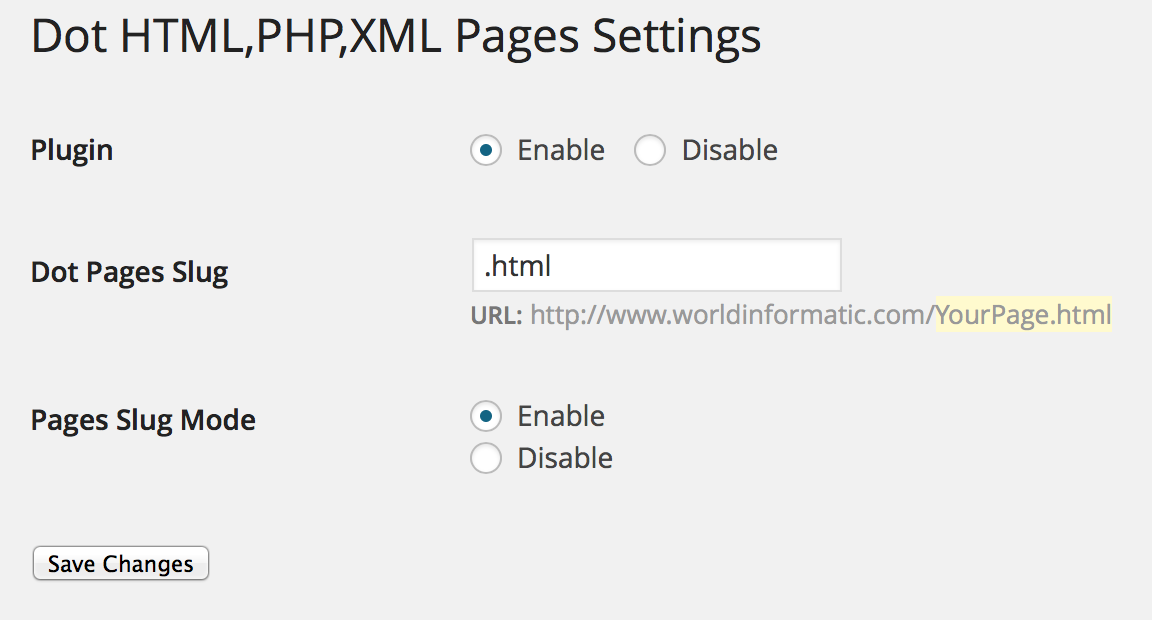Siete in cerca della guida definitiva (e in italiano) che parli di come passare da Weebly a WordPress, ma non la riuscite a trovare nella rete? Semplice, perchè una guida completa non c’è (o ce ne sono di non aggiornate, ad esempio parlando di Google Reader); adesso invece siete finalmente riusciti a trovarla!
Passare da Weebly a WordPress è un’impresa difficilissima, che richiedi tempi lunghissimi di lavoro (anche mesi) e che vi farà disperare molte volte, ma non impossibile! Tra l’altro ci siamo passati pure noi di World Informatic.. Però guardate il risultato! Siamo finalmente su WordPress, e con un’interfaccia completamente nuova e al passo coi tempi!
PASSO 1
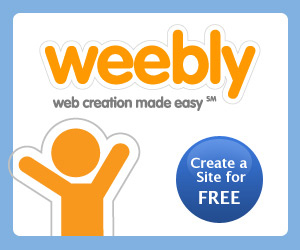 |
 |
Prima di tutto dovete già rendervi conto che il passaggio vi costerà non pochi soldi, in quanto per WordPress (e per avere un sito davvero performante) c’è bisogno di un particolare tipo di hosting, ovvero un Hosting Linux (acquistabile da Aruba cliccando qui).
Se avete cliccato sul link, avete notato che indica solo 20 euro, ma in realtà l’acquisto completo vi costerà sui 60 euro circa, perchè:
- Solo il pacchetto Linux (compreso il trasferimento) viene circa 20 euro (se invece cambiate proprio nome del dominio vi consiglio il pacchetto Easy di Aruba, che viene 50 euro + IVA, con molte più cose tra l’altro).
- Se volete il sistema Antivirus e Antispam (consigliato!!) sono altri 2 euro.
- Per la Whois Privacy (opzionale) sono 2 euro.
- Per le email illimitate con NOME@VOSTRO_DOMINIO.COM (utili, ma opzionali) sono 13 euro.
- Per il backup del vostro spazio web (fortemente consigliato) sono 2 euro.
- Per il servizio MySql (obbligatorio per WordPress!) sono 7 euro.
- Per il servizio Backup MySql (consigliatissimo, ma comunque certi plugin di WordPress lo fanno già) sono 3 euro.
- Per le email IMAP (utili per utilizzare client mail) sono 2 euro.
Il tutto ovviamente più l’IVA al 22% della nostra cara Italia; scegliendo questa configurazione, vi assicuriamo che sarete contenti e al completo. Tuttavia, se non vi interessano le email personalizzate e illimitate, potete anche toglierle, risparmiando circa 15 euro + IVA.
Dato che, come ho già detto, il passaggio a WordPress sarà davvero molto lungo, vi consiglio di passare al punto 2 di questa guida, e tornare poi sul punto 1 solo una volta finito tutto il trasferimento; il fattore Hosting l’ho messo qui solo per darvi un’idea (anche economica) di cosa voglia dire passare correttamente da Weebly a WordPress.
PASSO 2
Qui le strade si dividono solo momentaneamente per chi lavora da solo sul suo sito, chi lavora con più persone, chi trasferisce semplicemente il dominio e chi cambia proprio il nome del dominio:
Trasferimento del dominio
- Se si lavora da soli, allora è conveniente installare WordPress in locale e lavorare sempre in locale, seguendo queste guide:
- Se si lavora con altre persone, consiglio (per non complicarsi la vita) di creare un sito ad esempio con altervista.org, installare WordPress e ricordarsi praticamente subito di impostarlo come non visibile e non indicizzabile dai motori di ricerca (un’opzione di WordPress).
Cambio del nome di dominio
Potete procedere lo stesso come sopra, oppure comprare già il nuovo spazio Hosting su Aruba (consiglio, ripeto, il pacchetto Easy a 50 euro + iva), e installare qui sopra WordPress (per installare intendo trasferire via FTP tutta l’installazione che potete trovare qui); tuttavia, se fate la seconda scelta, dopo avete il vostro sito teoricamente raggiungibile da chiunque, quindi anche se è incompleto qualcuno potrebbe vederlo, e inoltre avete gli stessi identici articoli del vostro sito attuale (con una penalizzazione da parte di Google!). Comunque questa è una cosa che potete decidere tranquillamente voi, tenendo conto del fatto che scegliendo questa opzione avete in meno solo la briga di trasferire via FTP il tutto.
PASSO 3
E adesso arriva il difficile, ovvero: Come faccio a trasferire tutti i miei articoli e i miei commenti sul nuovo sito?
Weebly non permette né di accedere al proprio Database, né tantomeno a file sul server, ma permette di avere accesso ai Feed per ogni categoria; e questa è proprio la nostra salvezza! Andate su Weebly e inserite per ogni blog il pulsante RSS Feed (se non erro è di default nei blog). Adesso dovete organizzarvi molto bene, e soprattutto consiglio di lavorare “di notte”, in modo tale da non sconvolgere i visitatori!
Consiglio di creare più file Excel (uno per ogni blog) impostati così:
- Titolo dell’articolo.
- Data.
- Url.
- Autore.
In questo modo avrete la legenda, o l’indice, di tutto il vostro sito; fatelo che vi servirà più avanti (specialmente se avete tanti articoli).
PASSO 4
In questo passo capirete perchè avevo detto di lavorare “di notte”; ironia della sorte, i feed di Weebly (purtroppo si arriverà a detestarlo!) comprendono solo ed esclusivamente gli ultimi 10 articoli per ogni categoria! Si, avete capito bene, solo 10! E qui comincia il dramma, perchè tutti gli altri articoli come si fanno a copiare? (ovviamente il copia e incolla di ogni articolo escludetelo a priori se ne avete tanti, e fatelo solo ed esclusivamente per le pagine!).
In sostanza, dovete scaricare il file RSS cliccando col tasto destro sul Feed RSS del primo blog/categoria che volete trasportare, e premendo su “scarica”; andate quindi su WordPress alla voce:
Strumenti -> Importa -> RSS e qui selezionate il file appena scaricato; adesso avrete gli ultimi 10 articoli importati.
Per importare tutti gli altri, dovete cambiare la data degli ultimi 10 articoli, mettendo ad esempio quella del 1900, e in questo modo gli ultimi 10 articoli pubblicati cambieranno continuamente, fino a comprenderli tutti; ovviamente per ogni gruppo di 10 articoli dovete importare il file RSS (che cambierà ogni volta, quindi dovete riscaricarlo quando cambiate gli articoli).
Ecco adesso l’importanza del file Excel creato prima, perchè ogni volta che cambierete data vi siete segnati la data corretta nel file, quindi è sufficiente reinserirla in modo corretto per non perdere indicizzazione (e i Mi piace) cambiando l’url!
PASSO 5
Ok, ora avete tutti i vostri articoli belli e pronti per.. Essere tutti modificati!! Vi avevo avvertito che questo è un lavoro davvero al limite dell’assurdo se avete molti articoli, ma dovete rimboccarvi le mani e pensare che dopo avrete un sito favoloso!
Con “tutti modificati” intendo che dovete controllare:
- Come appaiono, perchè tantissime formattazioni non funzionano su WordPress.
- Inserire nuovamente tutti i tag “Read More” (se il tema scelto non lo fa in automatico).
- Inserire il giusto utente che ha scritto l’articolo.
- Controllare che i link siano corretti, altrimenti metterli nuovamente corretti utilizzando il file excel (questo ancora non riuscirete a farlo, ma lo indico comunque; dopo vi sarà chiaro).
- Sistemare le date, perchè c’è la forte possibilità che qualche data sia stata sbagliata nel trambusto (usare il file Excel!).
PASSO 6
Il grosso del lavoro, a questo punto, l’avete già fatto, ma manca ancora tanto.. Adesso dovete far apparire tutto com’era prima, ovvero modificare i link affinché siano esattamente come prima, e inoltre aggiungere il .html anche nelle pagine (ovviamente io sto facendo tutti questi passaggi per siti che devono trasferire centinaia di articoli e con discreta popolarità, come nel nostro caso, perchè altrimenti non so se il gioco vale la candela!).
Aggiustare i Permalink (link articoli)
Come appena detto, per mantenere l’indicizzazione, i mi piace e tutto il resto per ogni articolo, dovete mantenere lo stesso identico link; e qui nasce il problema, perchè Weebly produce solo e unicamente pagine HTML (scelta opinabile..), per cui con estensione finale .html. WordPress, invece, permette di creare link personalizzati e molto più belli, ma per avere la stessa struttura di prima (anche se non è bella) dovete fare così:
Impostazioni -> Permalink -> Struttura personalizzata e inserite esattamente questa struttura:
/%category%/post/%year%/%monthnum%/%postname%.html
Se ci fate caso, ogni link di Weebly ha più o meno questa struttura:
http://www.tuosito.it/1/post/2014/01/titolo.html
Quello “/1” dopo il nome di dominio è il numero che rappresenta la categoria, perchè per Weebly assegnare dei numeri alle categorie, invece che nomi veri e propri, è più bello… Quindi per sistemare questo problema dovete ora recarvi in Articoli -> Categorie e assegnare ad ogni categoria l’abbreviazione che avevate in Weebly; esempio: se in Weebly un articolo nella categoria Varie aveva questo link:
http://www.tuosito.it/9/post/2014/01/sono_una_guida_varia.html
Allora adesso dovete assegnare il numero 9 alla categoria “Guide Varie”.
Aggiustare i link delle pagine
Anche le pagine di Weebly finivano con .html (figurarsi..), per cui adesso dovete cambiare anche quelle! Per fare questo occorre però un plugin, che si chiama “Dot HTML, PHP, XML Pages Settings“; scaricatelo e installatelo. Ora andate in Impostazioni -> Dot HTML ecc.. e fate così:
PASSO 7
Adesso che avete sistemato tutto, non vi resta altro da fare che controllare che tutti i link siano quindi corretti, e poi assegnare (se già non l’avete fatto) tutti gli articoli alle giuste categorie! Inoltre dovete anche creare un menù da Aspetto -> Menù, ma per questi dettagli farò altre guide, adesso mi concentro “solo” sul fatto di passare da Weebly a WordPress.
Ora vi rimangono due “lavoracci” da fare ancora: importare tutte le immagini, che essendo legate a Weebly non verrebbero visualizzate ovviamente, e anche importare tutti i commenti; in questo punto vi parlo delle immagini.
Questo passo può essere un sollievo, o l’ennesimo mortorio (e figurati se a me andava bene, ma spero per voi che funzioni la via più semplice!):
- La via più semplice consiste nell’installare il plugin “Import External Images to WordPress” e far lavorare questo; ovvero installatelo e poi andate in Media -> Import images e qui fate in modo che importi tutto.
- Se questo non funziona (e lo capite perchè la pagina si riempirà di fallimenti), allora, che ci crediate o meno, dovete importare TUTTE le immagini del vostro sito a mano.. Ed è quello che ho fatto! Tuttavia, fortunatamente, sono riuscito a trovare un modo per ridurre questo immenso lavoro (seppur minimamente).
Il sistema che ho trovato consiste nel caricare le immagini di una categoria/blog di WordPress tutte insieme (possibilmente cercate di caricarle tutte nello stesso mese, perchè così sfruttiamo il numerino del mese!), e poi cambiare il link sorgente dell’immagine da ogni articolo.. Un esempio chiarisce di più:
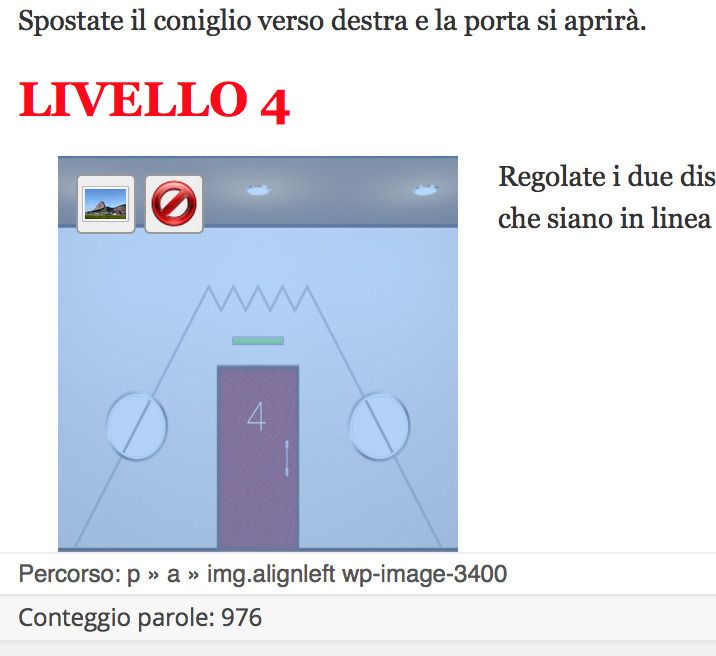 |
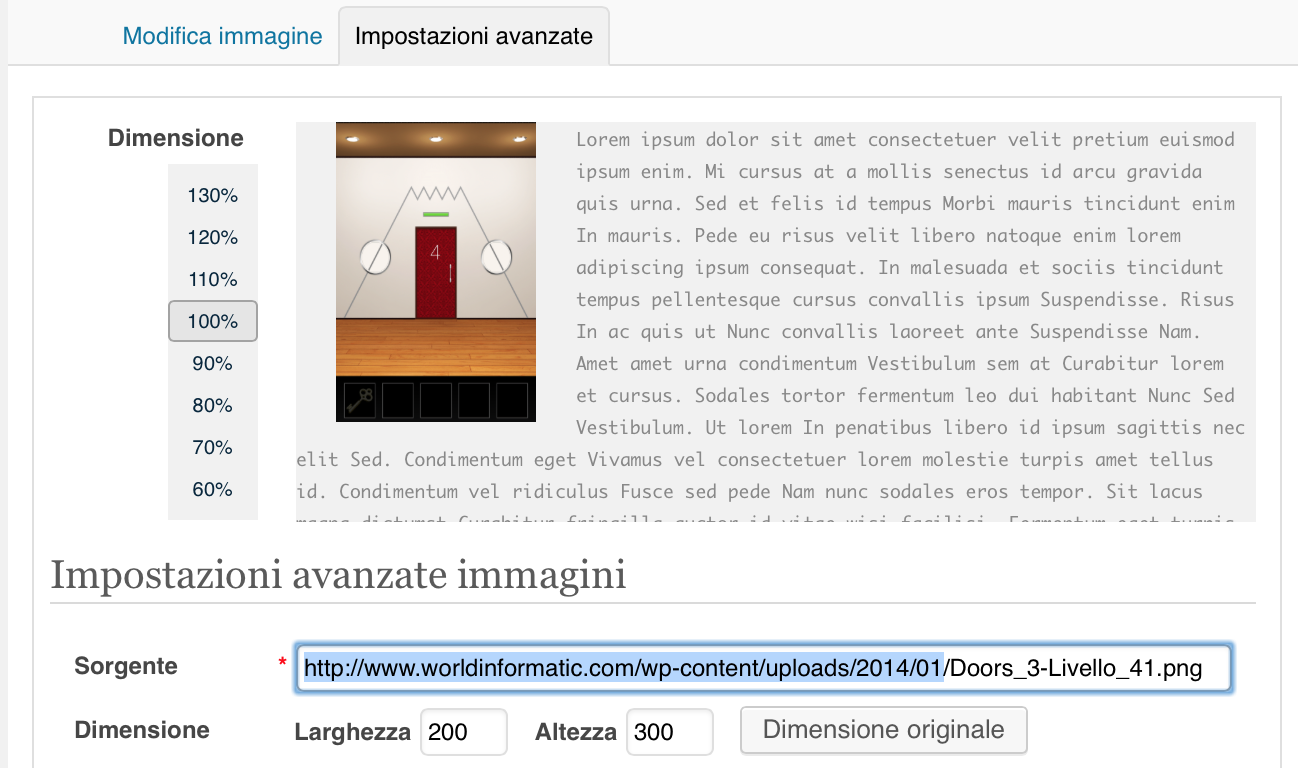 |
Aprite l’articolo del quale volete modificare l’immagine, premete sull’immagine e poi sul simbolino in alto a sinistra (quello col paesaggio) che appare; ora recatevi in Impostazioni avanzate -> Sorgente e qui dovete modificare solo la parte di link che precede il nome del file, incollandoci un link simile a quello evidenziato in blu.. Ovvero il nome del dominio attuale che state usando (o Localhost, o quello di Altervista di prova), wp-content, uploads, 2014, il numero del mese in cui avete caricato le immagini e il nome lasciate quello che c’è.
Può capitare che dopo il nome e l’estensione compaia un “?p393” o simili, e in questo caso dovete cancellarlo per vedere l’immagine. Il procedimento sopra descritto velocizza tantissimo l’importazione delle immagini ed evita errori di formattazione; il plugin “Import external images to WordPress” non disattivatelo subito se non funziona, ma tenetelo per verificare che quello che stiate facendo funziona! Ovvero, dopo che avete correttamente cambiato tutti i link sorgente delle immagini, questo plugin dovrebbe dirvi che non ci sono più immagini esterne!
PASSO 8
Adesso dovete importare i commenti, e qui è un altro lavoraccio, dato che non c’è modo (o almeno, se qualcuno lo conosce lo faccia presente!) di importarli da Weebly.. Dovete in sostanza scriverli tutti a mano, inserendo email, nome utente e IP (laddove possibile) degli utenti che avevano commentato i vostri articoli! Ovviamente, questo è un mio consiglio, importate solo i commenti più significativi che aiutano gli altri utenti a risolvere i problemi, poi qui decidete voi!
NOTA: se volete poi adottare Disqus come sistema di commenti (consigliatissimo, dato che lo ritengo il miglior sistema di commenti esistente), non attivate il plugin Disqus adesso, ma aspettate di essere sul vostro vero dominio futuro (se non ci siete già), perchè altrimenti Disqus dopo legherà quei commenti ad un sito sbagliato!
FINE DI TUTTO
Ora avete finalmente finito questo lavoro al limite dell’impossibile, e potete finalmente godervi il risultato! Se avete lavorato già sul vostro futuro nuovo dominio, allora non dovete fare più niente; se invece avete lavorato su un dominio fittizio di Altervista (o in localhost), la storia cambia:
- Dovete scaricare tutta l’installazione WordPress e il database.
- Modificare il database coi dati corretti.
- Modificare il file wp-config.php con i dati corretti.
- Trasferire il tutto nel nuovo server.
Questi punti sono tutti descritti nel dettaglio in questa guida: Come passare da Altervista ad Aruba (stessa cosa per il sito in localhost).
Se la guida vi è stata utile, vi invito per favore a lasciare un commento o un Mi piace! Grazie.
Dottore in Ingegneria Informatica.
Contattatemi sui miei Social Network e sul mio Sito personale per collaborazioni, proposte di lavoro e altre informazioni!