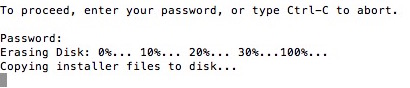Ecco come effettuare un’installazione pulita di Mac OS X Yosemite, così da ripulire gli eventuali errori formatisi nel Mac durante gli anni di utilizzo.
DISPONIBILITÀ E COMPATIBILITÀ
Mac OS X 10.10 Yosemite è disponibile al download solo per i seguenti modelli di Mac:
- iMac (Metà 2007 e successivi).
- MacBook Air (Fine 2008 e successivi).
- MacBook (Fine 2008 modello Aluminio, o Inizio 2009 e successivi).
- Mac mini (Inizio 2009 e successivi).
- MacBook Pro (Metà/Inizio 2007 e successivi).
- Mac Pro (Inizio 2008 e successivi).
- Xserve (Inizio 2009).
INSTALLAZIONE
I modi per effettuare un’installazione pulita sono “molteplici”, ma personalmente ritengo questo sistema il più veloce ed efficace di tutti; per seguire questo metodo è necessaria una penna USB (o un DVD) da almeno 8 Gb.
PASSO 1
Fate un backup di tutto quello che vi interessa e non volete perdere; consiglio di farlo manualmente e salvare tutto su un HD esterno, e non attraverso Time Machine, perché così sarà davvero una vera installazione pulita. Per foto, video e musica potete anche esportare i file .lib (o quelli che servono), ma anche lì è sempre meglio fare a mano!
PASSO 2
Scaricate Mac OS X Yosemite dal Mac App Store (o da qui) e attendete la fine del download; adesso partiranno le schermate di installazione, ma voi dovete ignorarle completamente.
PASSO 3
Inserite ora la penna USB, aprite Utility Disk (Applicazioni -> Utility) e inizializzate la chiavetta con formato Mac OS Esteso Journaled, facendo attenzione a chiamarla esattamente con questo nome: Yosemite.
PASSO 4
Avviate ora il terminale (Applicazioni -> Utility) e incollate questo codice:
sudo /Applications/Install\ OS\ X\ Yosemite.app/Contents/Resources/createinstallmedia –volume /Volumes/Yosemite –applicationpath /Applications/Install\ OS\ X\ Yosemite.app –nointeraction
NOTA: prima di volume, applicationpath e nointeraction sono presenti due “trattini”, ovvero due di questi simboli “-“.. Lo preciso, perché alcuni font non permettono la visione dei due “trattini”, ma li uniscono..
Ora inserite la password e attendete la fine della procedura di “Erasing Disk” e di “Copying installer files to disk” (che può durare anche 20-30 minuti); la fine di queste due procedure è caratterizzata dalla scritta Done.
PASSO 5
Ora potete procedere alla fase di ripristino vera e propria! Inserite la chiavetta (se già non è inserita), riavviate il Mac e tenete premuto Alt all’accensione; ora scegliete di partire dalla chiavetta USB e adesso:
- Aprite Utility Disk e inizializzate completamente la partizione Macintosh HD.
- Uscite da Utility Disk e premete ora su “Installa OS X ” per far partire la procedura di installazione (notare che questa procedura può durare davvero tanto, per cui non preoccupatevi se si ferma per molto tempo, o se sembra che non vada più avanti.. Partirà!).
Se la guida vi è stata utile, è gradito un Mi Piace alla pagina Facebook e/o all’articolo. Grazie mille.
Dottore in Ingegneria Informatica.
Contattatemi sui miei Social Network e sul mio Sito personale per collaborazioni, proposte di lavoro e altre informazioni!