
Linux Ubuntu su Mac con Parallels
In questa guida spiegherò brevemente come poter installare/virtualizzare Linux su un Mac con Parallels Desktop; in particolare andremo a vedere come installare Ubuntu, una distribuzione GNU/Linux (distribuita gratuitamente).
Perché Ubuntu?
Ho scelto di parlarvi della distribuzione Ubuntu perché la ritengo una delle più semplici ed “efficaci”, e nello specifico mi sento di consigliare la versione 14.04 LTS, data la sua grande stabilità e la moltitudine di guide online su di essa (tuttavia adesso la versione più recente è la 15.10).
MATERIALE NECESSARIO
Prima di procedere con questa semplice e veloce guida, ecco ciò che dovete procurarvi:
- Una versione di Parallels Desktop; possibilmente la più recente, perché mi pare che dalla versione 10 garantiscano tutte il supporto anche ai Retina Display.
- Una versione di Linux; qui, come già detto, consiglio la versione di Ubuntu 14.04 LTS.
- Premete sul link qui sopra, impostate come nell’immagine seguente e premete su “Avvia download”.
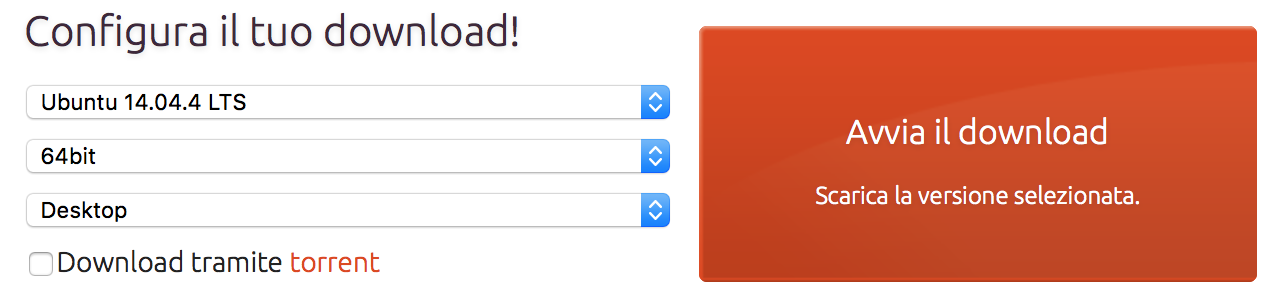
CREAZIONE DELLA MACCHINA VIRTUALE
A questo punto seguite le seguenti istruzioni, e in pochi minuti avrete finalmente pronto il vostro Linux!
- Avviate Parallels e dal menù in alto selezionate File -> Nuova.
- Selezionate adesso la voce “Installa Windows o un altro OS da un DVD o file d’immagine” (se vi interessa, c’è anche la guida su come installare Windows su Mac con Parallels) e premete su “Avanti”.

- A questo punto, se avete già scaricato Ubuntu, Parallels rileverà da solo la presenza di questo file d’immagine, e vi basterà selezionarlo per poter poi premere sul tasto “Avanti“; se per caso non viene trovato in automatico, premete su “Trova manualmente” e indicate voi la posizione.
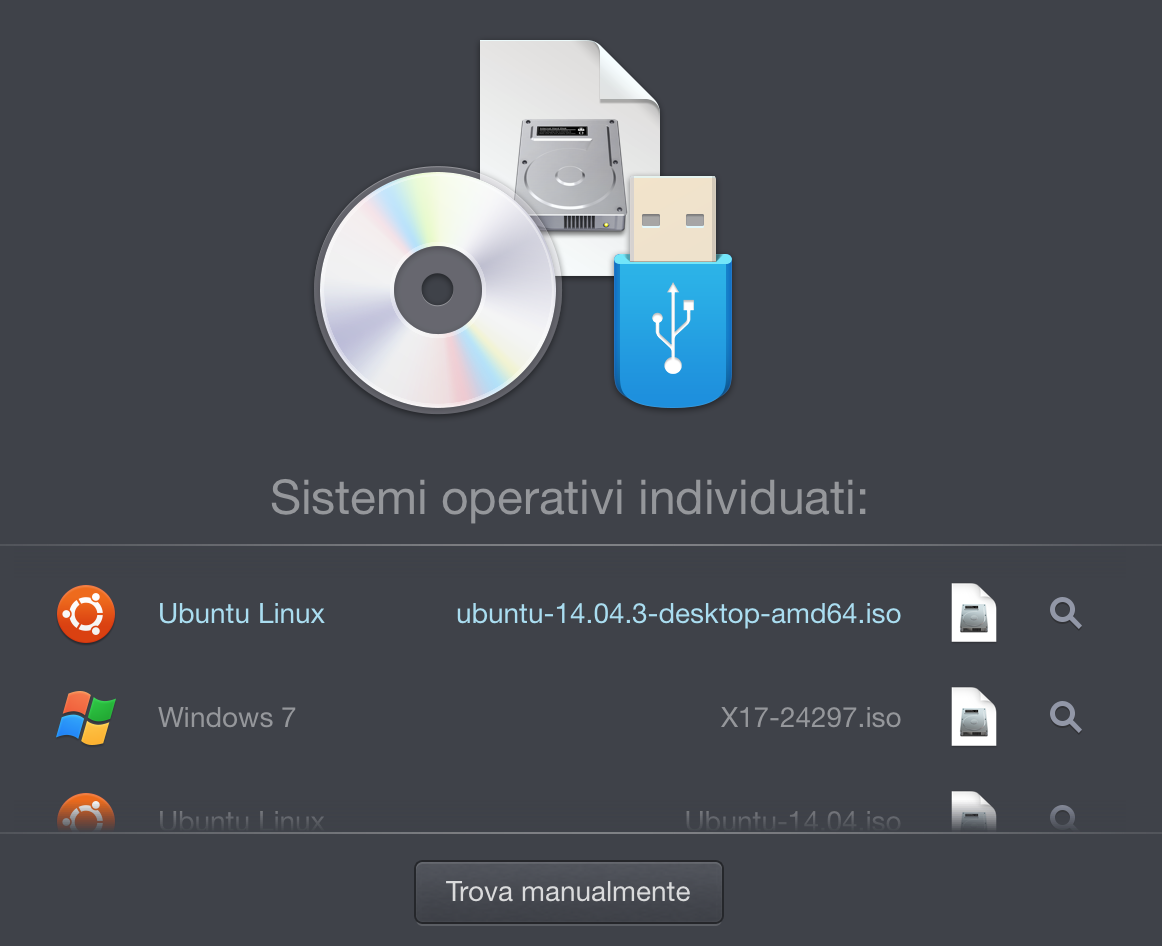
- Impostate poi Nome Completo, Nome Utente, Password e Verifica Password e premete su “Avanti”.
- Adesso date un nome alla macchina virtuale e premete su “Avanti”.
- Attendete la fine della creazione della macchina virtuale.
IMPOSTAZIONI DELLA MACCHINA VIRTUALE
Se volete modificare le impostazioni (di base e avanzate) della vostra macchina virtuale Linux:
- Avviate Parallels e selezionate la macchina virtuale in questione.
- Premete sull’icona a forma di ingranaggio sotto al nome.
- Qui avrete tantissime voci con le quali poter personalizzare il vostro sistema!
Se trovate l’articolo interessante, un Mi Piace sulla pagina Facebook e/o una condivisione sono graditi. Per non perdere neanche un articolo di World Informatic, iscrivetevi alla Newsletter, oppure utilizzate i Feed Rss.
Dottore in Ingegneria Informatica.
Contattatemi sui miei Social Network e sul mio Sito personale per collaborazioni, proposte di lavoro e altre informazioni!







